Run errors
If an EddyPro run fails, it typically has to do with the setup or data files being processed. Here are some solutions to common issues.
EddyPro processing stops immediately or does not start
The processing log typically says No valid data files found in the folder.
This often arises from an incorrect Raw file name format. See Raw file name format for more details.
EddyPro starts processing but fails: Unable to use Biomet Data File or Dynamic Metadata File
This is typically caused by a timestamp issue in the data files.
Errors may arise from an improper number of characters or unacceptable formatting in the time stamp fields of external biomet files. Here are several examples and solutions:
Example 1: This file has incorrect formatting in the day-of-year, hour, and minute columns. All values in the day-of-year column should have three characters. Some have only two. The same applies to the hour and minute fields, which have one or two characters instead of the required two.
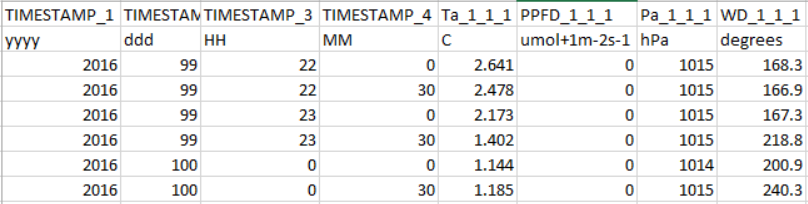
Example 2: This file shows automatic formatting done by Excel® for the first timestamp that contains the date. It also shows the same issue from Example 1 in the hour/minute column.
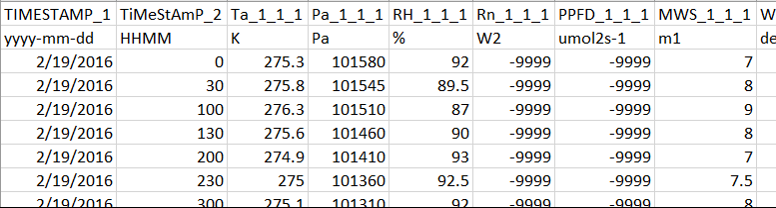
Solutions:
- With the files open in Excel, configure the date formatting.
- Select the column that needs to be corrected. Right click and select Format Cells.
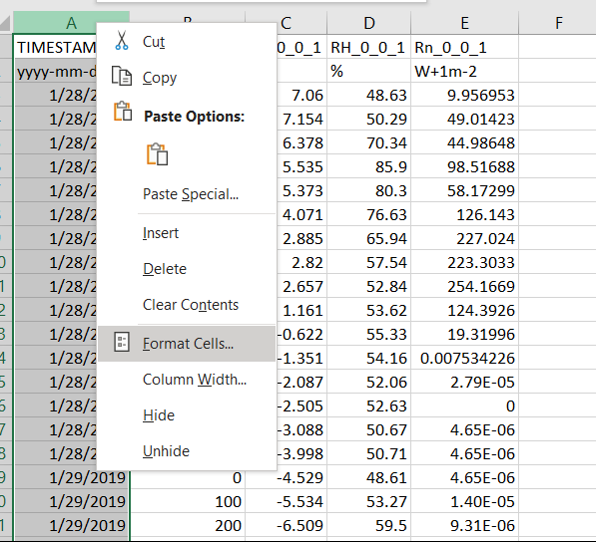
- To correct the date formatting, click Custom. Under Type, enter yyyy-mm-dd.
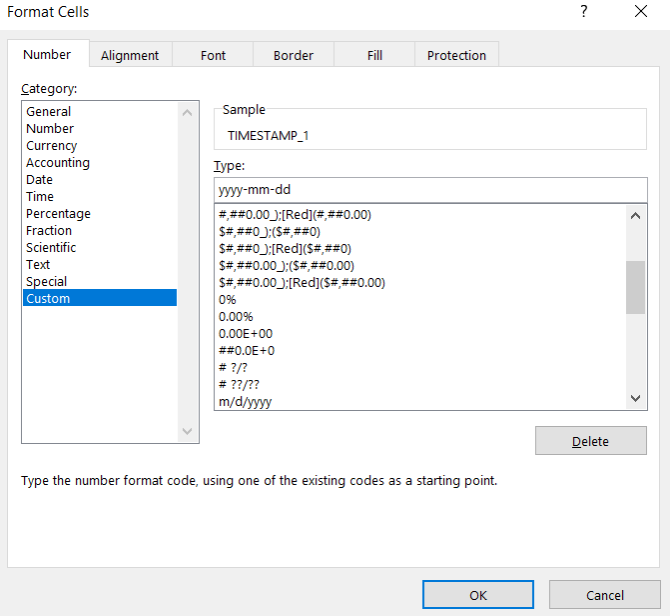
- To correct day of year, select the column and open Format Cells. Select Custom and enter 000 to specify three-digit day of year.
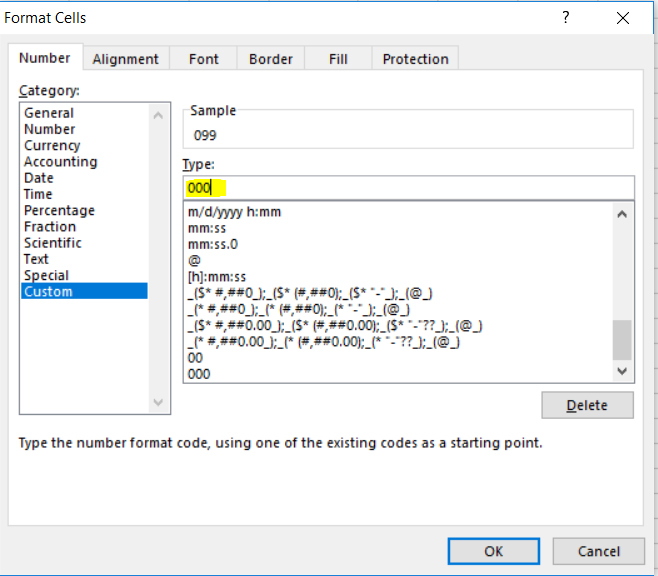
- To correct hour and minute, select the column and open Format Cells. Select Custom and enter 0000 to specify four-digit time.
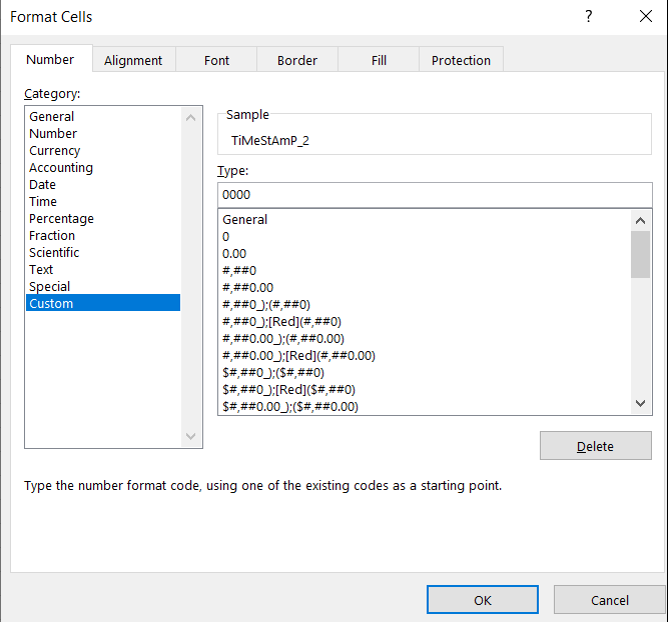
- Click OK and save the file in its original format.
EddyPro starts processing but fails: Too many implausible values for xyz columns
If the error happens at the first file:
- The metadata is incorrect under Raw File Description, check the Number of Header Rows and separator
- Go to the Statistical Analysis > Absolute Limits and clear the Filter outranged values option or expand the allowed ranges.
If the error happens after processing a few files, consider the following:
- The data file format or structure has changed in one or more files.
- The folder may have files with different metadata.
- When processing
.ghgfiles, the EddyPro interface loads the first file in the folder when you select the raw data folder. It uses the metadata for that file to set up processing. When data processing starts, the processing engine uses that information for subsequent files. Data processing proceeds until the file format or structure changes (i.e., different number of variables or variables in different order), at which point there is a mismatch between the metadata and the data file and EddyPro fails to process that file. The solution is to processes files with different data format or structures separately by putting the raw data files into a separate folder.