Note: This feature is available to Station Administrators.
You can add LI-COR eddy covariance stations to the FluxSuite data management system. The requirements of the station to be added are:
- The eddy covariance station must be networked, either with direct Ethernet, a cellular network, satellite communication, or other radio communication.
- The station must be running GHG v7.1 or higher embedded instrument software (LI-7500A/RS or LI-7200/RS), and be configured properly. Refer to the documentation provided with your LI-7500A/RS or LI-7200/RS for more information.
- The station must be running the SmartFlux System.
Adding a Station to FluxSuite
- Under Stations view (
 ), click the add entry button (
), click the add entry button ( ).
). 
- Enter a name and information and click Save. This will add the station to the list, however, the entry is not yet linked with a real station.
- Click the Information button (
 ). Then click the Generate Station Key button. This will generate a unique number that you will enter into the LI-7200/RS or LI-7500A/RS software.
). Then click the Generate Station Key button. This will generate a unique number that you will enter into the LI-7200/RS or LI-7500A/RS software. 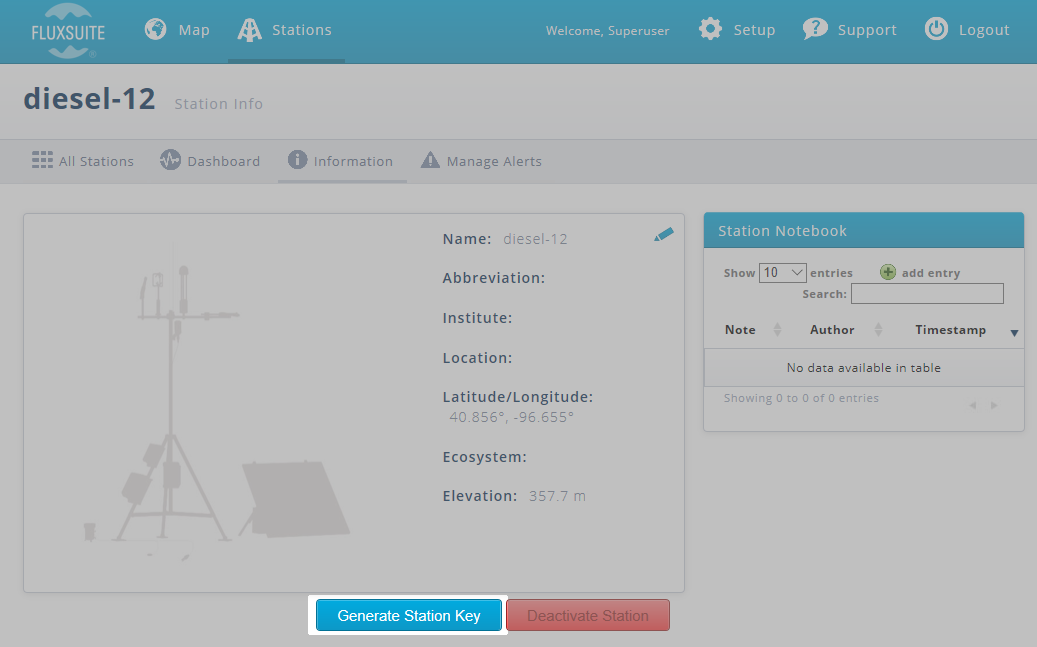

This key serves as a pass code that identifies the eddy covariance system to the FluxSuite data management system.
Configuring the Station Software
Before your station will be available to FluxSuite, you must enter the key into the GHG software (the software that you use to configure the LI-7500A/RS or LI-7200/RS). Here's how:
- Setup the gas analyzer and connect all the component cables.
- Connect to the LI-7500A/RS or LI-7200/RS using the PC software. Configure the instrument settings and site setup information as you normally would for eddy covariance measurements.
- Connect to the SmartFlux System: In the PC software, click the SmartFlux System button (
 ), connect with the SmartFlux System and specify processing options (or use defaults to process data in EddyPro express mode).
), connect with the SmartFlux System and specify processing options (or use defaults to process data in EddyPro express mode). - In the FluxSuite tab:
-
- Enter the Server URL: https://app1.fluxsuite.com or the URL for your server.
- Enter the Station Key that you created in Adding a Station to FluxSuite.
- Click Apply.
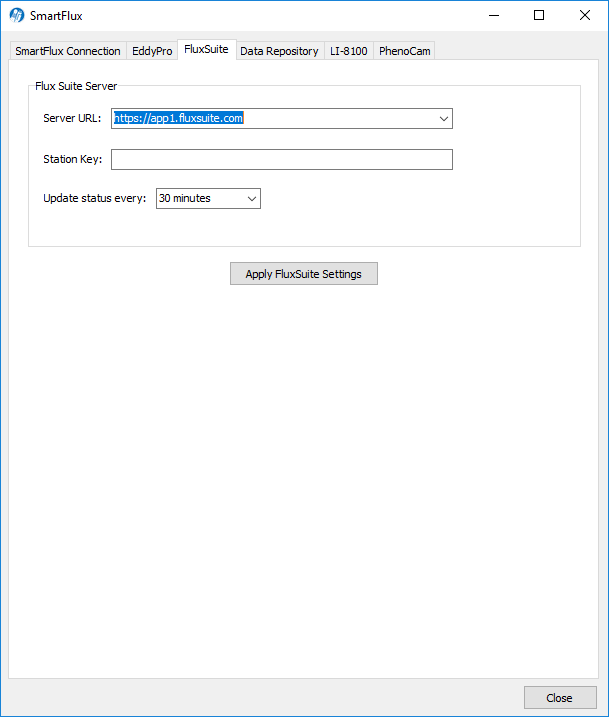
Deactivate a Station
- Under the Stations view, (
 ), click the Information button (
), click the Information button ( ) for the station that you want to deactivate.
) for the station that you want to deactivate. - Click the deactivate this station button (
 ).
). - Note: This will delete the station key from the database. After deactivating a station, you'll need to generate a new key and enter the new key into the GHG software to reactivate the station.
