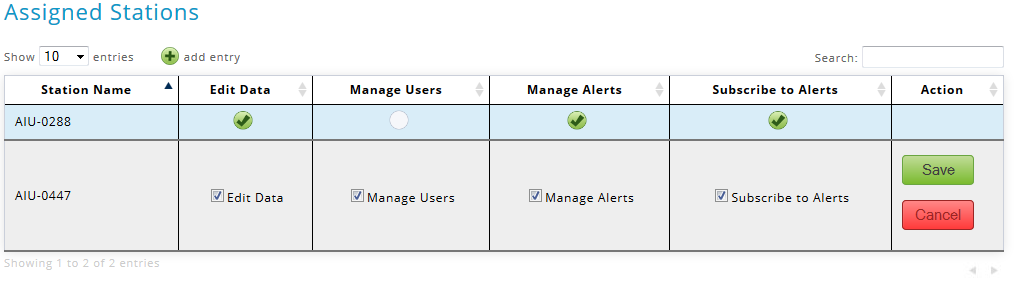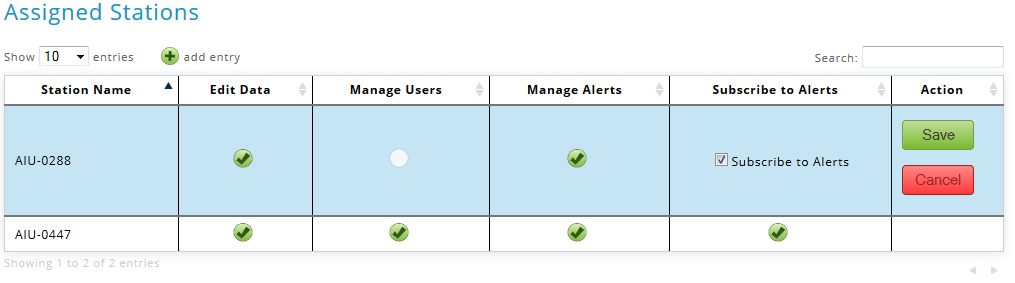Note: This feature is available to User Administrators and General Users who have Manage Users permissions for a station.
User Administrators have permission to edit profile information for other users, whereas General Users who have permission to Manage Users can assign other users to stations.
Important: User Administrators can disable their own User Admin permissions. If you are a User Administrator, and disable User Admin permission for your own profile, you'll have to contact another administrator to re-enable your permissions.
To edit information in your or another user's profile:
- Click Setup > User Management.
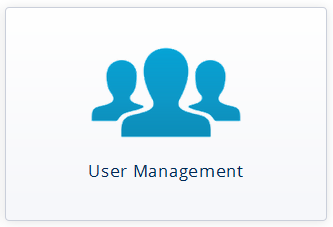
- You'll see a list of all registered users. Select the user name or click the information button (
 ) in the user's row to edit the profile.
) in the user's row to edit the profile. 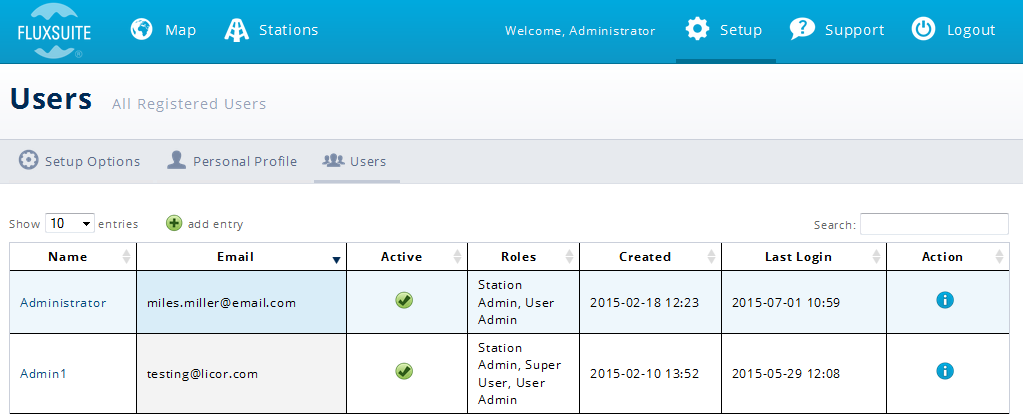
- In the profile page, you'll have options to edit user profile, change user roles, reset the password, deactivate the user, assign stations, and change user permissions.
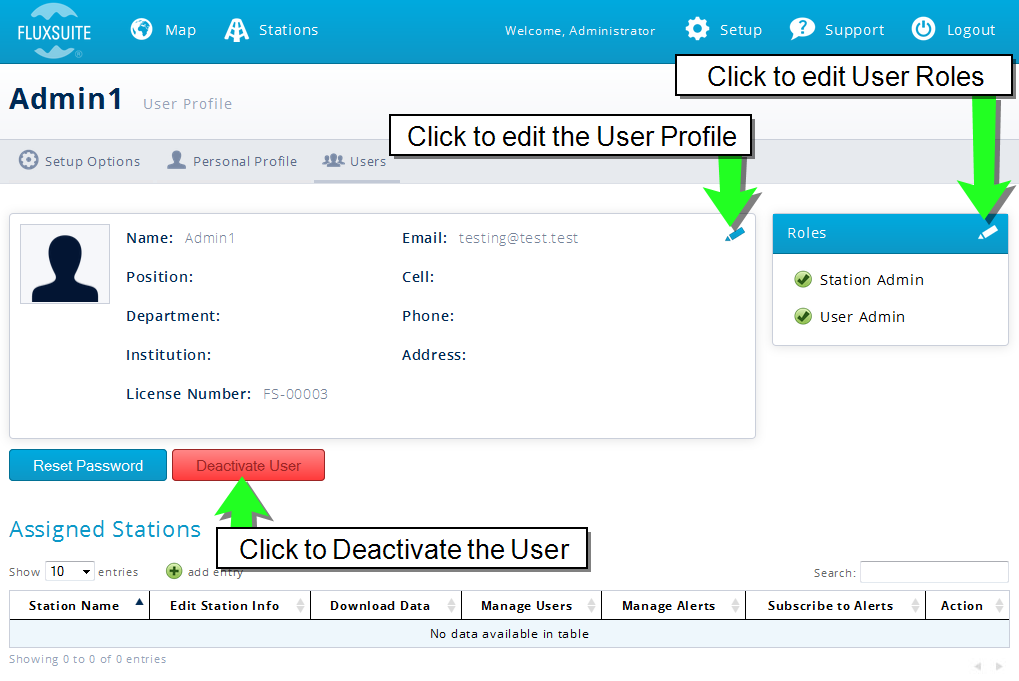
Editing User Profiles and Permissions
To edit an existing profile or change permissions for a user, select Setup > User Management, then click the profile Name.
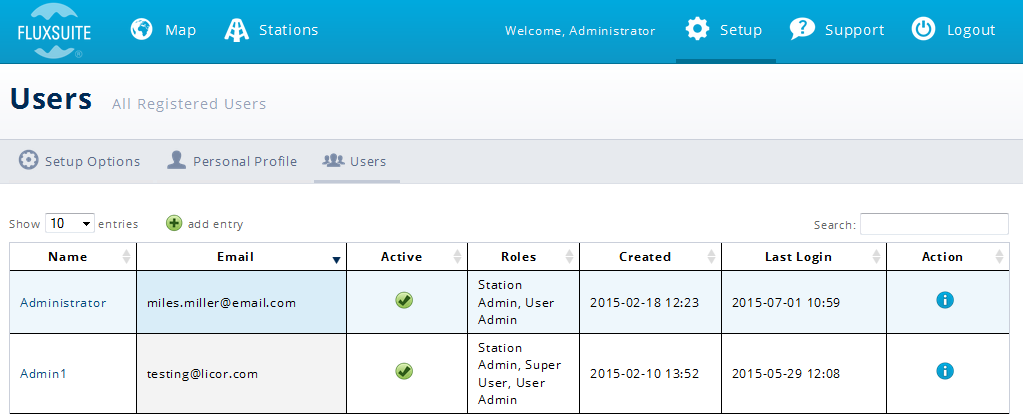
For the selected user, you can edit Profile Information and Roles by clicking  or
or  next to the appropriate field.
next to the appropriate field.
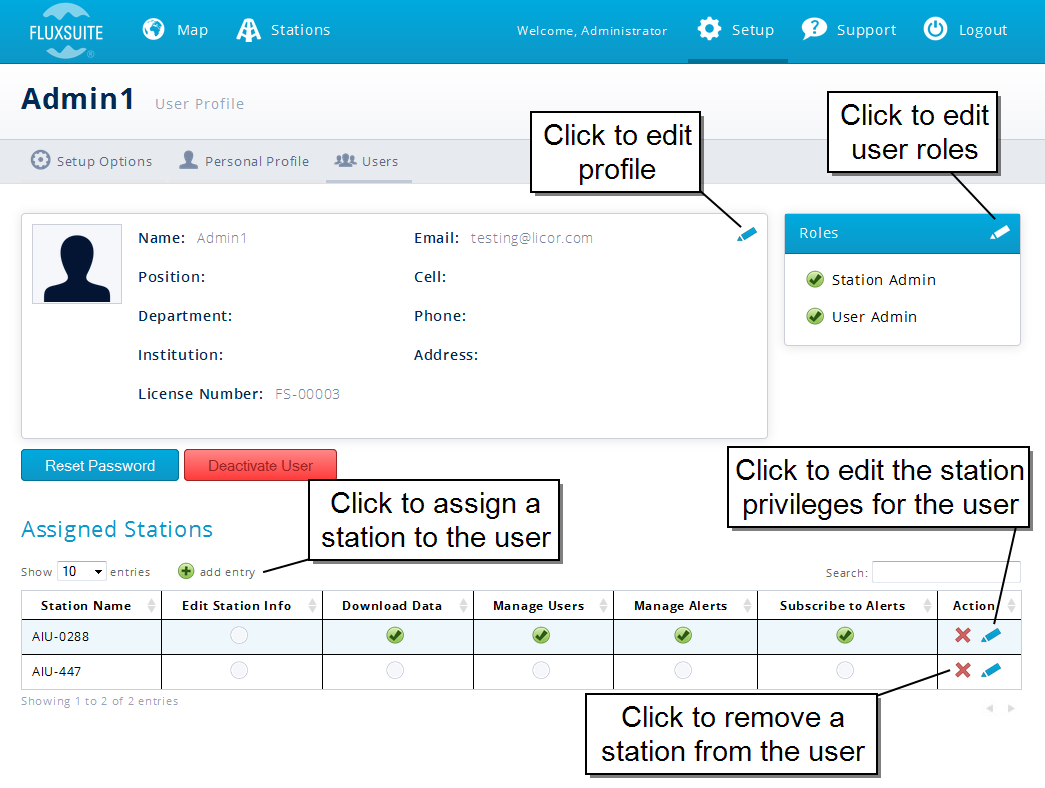
Roles
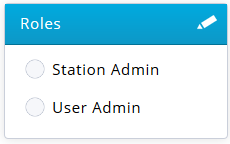
Administrative Roles are set by the administrator. You can set these roles for a user:
- Station Admin: If checked (
 ), allows you to view all registered stations, edit the station information, add stations, and remove stations. If disabled, you can only view and edit stations that are assigned to you by the administrator.
), allows you to view all registered stations, edit the station information, add stations, and remove stations. If disabled, you can only view and edit stations that are assigned to you by the administrator. - User Admin: When checked (
 ), User Management is enabled on your profile.
), User Management is enabled on your profile.
Assigned Stations
To give the users access to a station, go to User Management, select the user, and then click  button below Assigned Stations.
button below Assigned Stations.
This will present a drop-down list of available stations:
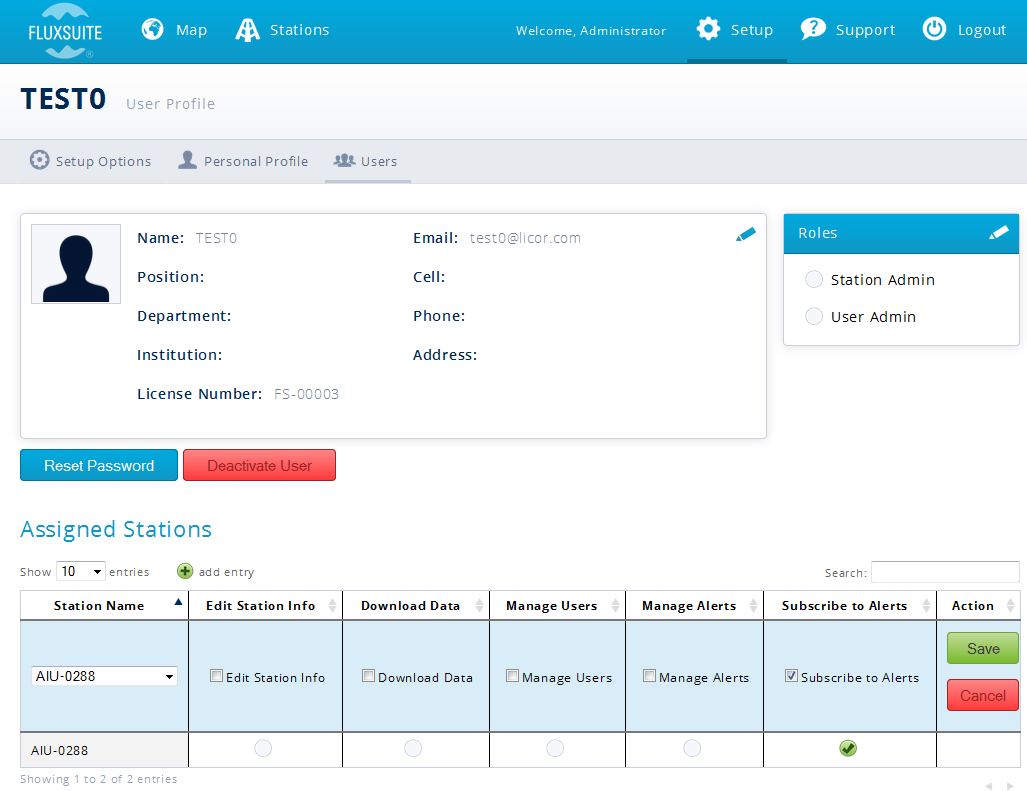
Select the station, check the desired boxes to enable the user to Edit Data, Manage Users, and Subscribe to Alerts for the station. Click Save to commit the changes.
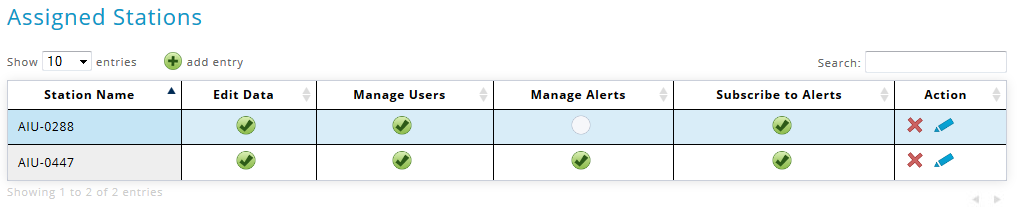
These stations are assigned to your profile by an administrator (or possibly yourself if your roles include Station Admin).
- Edit Data: A check (
 ) indicates that you have permission to edit information about the station (including the ecosystem type and comments). The absence of a check means that you cannot edit this information.
) indicates that you have permission to edit information about the station (including the ecosystem type and comments). The absence of a check means that you cannot edit this information. - Manage Users: A check (
 ) indicates that the administrator has given you permission to assign the station to other users (which is equivalent to partial User Admin permissions). You can access other user profiles and assign this station to them. The absence of a check means that you cannot assign the station to other users.
) indicates that the administrator has given you permission to assign the station to other users (which is equivalent to partial User Admin permissions). You can access other user profiles and assign this station to them. The absence of a check means that you cannot assign the station to other users. - Manage Alerts: A check (
 ) indicates that you have permission to configure alerts for the site. You can set the alert variables and thresholds. The absence of a check indicates that you cannot configure alerts (talk with your site administrator if do not have access, but need it).
) indicates that you have permission to configure alerts for the site. You can set the alert variables and thresholds. The absence of a check indicates that you cannot configure alerts (talk with your site administrator if do not have access, but need it). - Subscribe to Alerts: A check (
 ) indicates that you are subscribed to alerts for this station. You can change this setting even if you do not have administrative permissions by clicking the
) indicates that you are subscribed to alerts for this station. You can change this setting even if you do not have administrative permissions by clicking the  button.
button. - The Action field may have a Delete (
 ) or Edit (
) or Edit ( ) button. If you have station management permissions, you can click the [X] to remove a station from the list. (Click
) button. If you have station management permissions, you can click the [X] to remove a station from the list. (Click  to add a station). Click the Edit button to change settings. The setting available will depend upon your permissions.
to add a station). Click the Edit button to change settings. The setting available will depend upon your permissions.
Note: Your Station Administrators and general users with Manage User permission assign roles to other users. Contact your administrator to you need changes to roles.