Printable PDF: Downloading Data Using a Serial Connection
Instructions for downloading data using a serial connection.
Downloading data from the LI-6400/6400XT is a vital part of the data collection process. If you own an LI-6400XT, you can choose one of two options: downloading data via Ethernet or using a serial (RS-232) connection. Ethernet is faster, better for large files, and generally easier to use. For those with a non-XT instrument, downloading options are limited to a serial connection.
This tech tip is designed to assist with some common issues that occur when trying to use a serial connection to download data from the LI-6400/6400XT. What do you need to download data from the LI-6400 using a serial connection?
- Computer with a built-in serial port OR a computer with an available USB port.
- A serial-to-USB adapter (for computers that do not have a built-in serial port; see Figure 1). LI-COR provides an adapter with the LI-6400 that is tested and known to work with our instruments. If yours has been misplaced, contact LI-COR to purchase a replacement or ask for recommendations.
- A 9-pin null-modem serial cable (also called a crossover cable).
- Software to communicate with the LI-6400 (available on the software CD or at licor.com/support).

What are some common issues to be aware of?
- Not all serial cables are the same!
- Serial cables (9-pin type) come in two main varieties: straight through and null-modem. In a straight-through cable, the pins are connected such that pin 1 of one end is connected to pin 1 of the other end, etc. In a null-modem cable, pins 2 and 3 are crossed such that pin 2 of one end connects to pin 3 on the other end. This allows two serial Data Terminal Equipment (DTE) devices to connect directly to each other. You must use a nullmodem cable to download data over a serial connection from the LI-6400.
- Not all serial-to-USB adapters are the same!
- There are a variety of these adapters on the market at various price points. Different manufacturers use different chipsets in their designs; some of these work with the LI-6400/XT and some do not. Also, and of equal importance, different manufacturers put varying levels of resources into developing software drivers for their products. Some manufacturers put little effort into developing reliable, working drivers, while others do a good job of keeping their software drivers up-to-date and fixing bugs when they arise. The USB-to-serial adapter from LI-COR uses a FTDI chipset; it has been tested with our instruments and the software drivers are kept up to date.
- What program should I use to communicate with the LI-6400?
- LI-COR offers two programs (downloadable from licor.com/support/) that can be used: LI6400XTerm and LI6400FileEx. Each program requires slightly different steps to make it communicate with the LI-6400/XT that are described below. LI6400XTerm requires version 5.3 or later of OPEN be installed on the LI-6400.
Step-by-Step Serial Downloading Guide:
- Do not plug in the serial-to-USB adapter yet! First, ensure that the right drivers are installed. If you are using the USB-to-serial adapter from LI-COR, make sure that you have the appropriate drivers installed on your computer. Drivers can be downloaded at http://www.ftdichip.com/Drivers/VCP.htm. Select the appropriate drivers for your computer’s operating system and architecture (Figure 1‑2). If you are using a different USB-to-serial adapter, consult the owner’s manual or manufacturer’s website to see what drivers are available. Note: to find out if you have a 32- or 64-bit system in Windows®, go to: Start Menu>Computer [Right Click]. The resulting screen will tell you if you have 32- or 64-bit Windows. For Mac®, go to http://support.apple.com/kb/ht3696, which will allow you to determine if you have a 32- or 64-bit system. However, Mac OS X users are advised to read the special note at the end of this document.
- After the drivers are installed, plug in the USB-to-serial adapter to your computer. If the right drivers have been installed, it should install successfully. If you encounter errors, you may have installed the wrong drivers. In that case, unplug the USB-to-serial adapter and go back to step #1 above, or contact LI-COR’s Technical Support. To be sure that the adapter has been properly installed, check the Device Manager in the Windows Control Panel. The USB adapter should appear under Ports (COM and LPT) as a USB Serial Port. For Macs, go to “About this Mac” and then click on System Report. Click on USB and make sure that something similar to USB232R appears in the devices list.
- If needed, download LI6400XTerm or LI6400FileEx from LI-COR’s Environmental Support website at licor.com/support/home.html.
- Please note the following:
-
- If you have version 5.3 or later of OPEN installed on the LI-6400, we recommend using LI6400XTerm. Earlier versions of OPEN require LI6400FileEx, which is only available for the Windows operating system.
- To download LI-6400XTerm for Windows, go to the LI-6400XT section of LI-COR’s Environmental Support website, select the software icon, and then download “LI-6400XT Windows File Exchange/Simulator Software, Version 6.”
- For Mac OS X, LI6400XTerm is available in both 32- and 64-bit versions. To download LI6400FileEx, select “LI-6400XT Windows File Exchange/Simulator Software, Version 5.” There is no version of LI6400FileEx for Mac OS X.
- If you have Mac OS 8 or 9, contact LI-COR for a version of LI6400FileEx that should be compatible with your system.
- Attach one end of the null-modem cable to the LI-6400 and the other end to the serial-to-USB adapter.
- If you are using LI640FileEx, proceed to the next step. If you are using LI6400XTerm, you must first put the LI-6400/XT in “LTerm” mode. To do this, simply press “L” on the main OPEN screen; you should see “LTerm” appear on the right side of the display. This can also be done by selecting F5 (Utility Menu) from the main
- OPEN screen and then accessing the “Configure the COMM port” option. Then select “RS-232” from the upper left menu (circled) and the correct COM port that the USB-toserial adapter is using (Figure 1‑3). If you’re using a Mac, select the /dev/cu.usbserial option in the drop-down box. Press Connect, and the program should display the screen that the LI-6400/XT is currently on. To download data, press the folder icon (Figure 1‑4) and select the “User” folder on the LI-6400/XT panel. Select the file you want (multiple files can be selected by pressing CTRL + Left Click or Command + Click) and then drag the files to a folder location on the left panel. You cannot drag folders directly to the computer desktop, although you can select the “Desktop” location in the left panel. The green progress bar lets you know how the download is proceeding.
- If you are using LI6400FileEx, you must first place the instrument into “File Exchange Mode”. This can be done by opening the “Utility Menu” from the main OPEN screen and selecting the “File Exchange Mode” option (found under the “Communications” node for OPEN v. 6.1 and later). If desired, the baud rate can be increased prior to entering “File Exchange Mode” by changing it under the “Configure the COMM port” option. The LI-6400/XT supports a maximum baud rate of up to 115200 baud. Select a destination directory on your computer by using the left panel. Then, select the appropriate COM port in LI6400FileEx by selecting “Prefs...” from the File menu (Figure 1‑5). After selecting the correct COM port, press “OK”, then press the “Connect” button at the top of the right panel to connect to the LI-6400/XT. Data files will be located under the “User” folder on the LI-6400 panel. Select the files you want and press the red arrow key at the bottom of the right panel to begin transferring files to the destination folder on your computer.
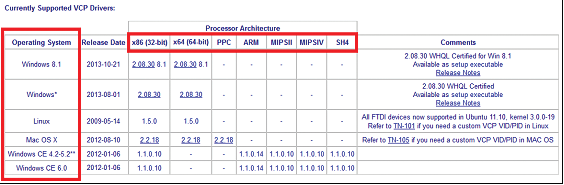
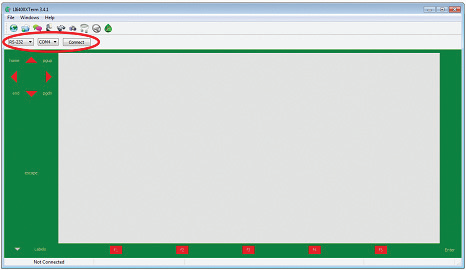
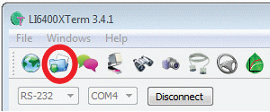
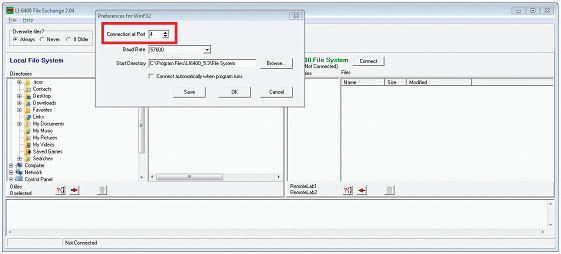
Special note for Mac OS X users
Macs don’t always work well with older technology. Serial communications are “old” in technological terms since the standard has been around, in one form or another, since about 1962. For Mac OS X users, there are some limitations to be aware of. The current Mac OS X compatible program from LI-COR is LI6400XTerm. This should work fine if you have a serial-to-USB adapter that has Mac OS X drivers AND you have a newer LI-6400 (meaning a version 2 board running OPEN 5.3 or later) which is able to communicate using “LTerm” mode.
However, if you have an earlier version of OPEN, it cannot be used with LI6400XTerm and the older LI6400FileEx program for Mac works with Mac Classic (Mac OS 8 or 9) but does not work with Mac OS X. So, if you have an older instrument and are running an older version of OPEN, you can’t get data over a serial connection using Mac OS X. Additionally, some version 2 boards with OPEN 5.3 don’t work well with “LTerm” mode, which also creates problems. You can, however, install Windows on a Mac using Boot Camp or VM Ware and then install LI6400FileEx on the Windows partition to download data from older LI-6400s. Or you could use a Windows PC to get data from an older instrument. Better yet, upgrade your instrument to an LI-6400XT and bypass needing to use the serial port altogether!
