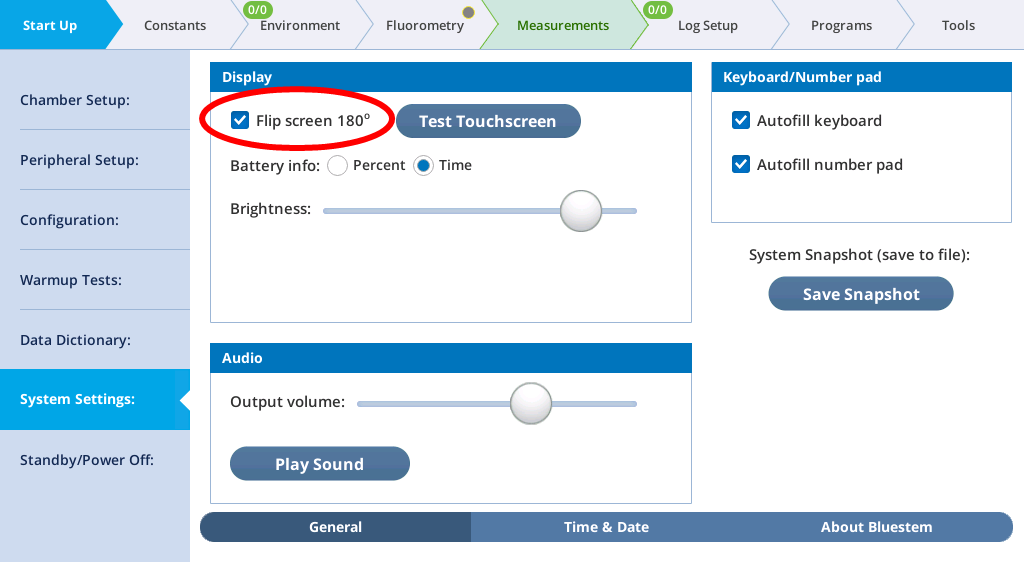Controlling the LI-6800 via Remote Access for Training and Demonstration
Printable PDF: Controlling the LI-6800 via Remote Access for Training and Demonstration
(6800_TechTip_Remote_Access_TTP61.pdf)
This content as a pdf that can be saved to your computer or printed.
Click here to watch a video of this topic.
The LI-6800 can allow your computer or other device (smartphone or tablet) to display and control your instrument remotely. This is useful when demonstrating the LI-6800 in a classroom or training setting, or for controlling or monitoring the LI-6800 from a remote location using your computer or other device.
This document will guide you through the steps of downloading and installing the communication software so that you can take advantage of this feature.
- Download the Virtual Network Computing (VNC) Viewer.
- The LI-6800 software uses the VNC protocol. You will need to download a VNC client to your computer or other device. There are many VNC clients available on-line or in your App store for different operating systems, most of which are free to use. For example, the Real VNC Viewer (Figure 1‑1) is one that we have been using. Each program may require slightly different steps to make it communicate with the LI-6800.
- Note: VNC communication requires Bluestem version 1.1.5 or later (embedded software on the LI-6800), which is available from licor.com/support/home.html.
- Install the VNC Client.
- Run the VNC installer on the device you want to use and follow the instructions. If you have any problems, the support section of the VNC client website may be helpful.
- Connect the LI-6800 to your computer or other device.
- For a direct connection, connect one end of the Ethernet cable to your computer and connect the other end to the Ethernet port on the back of the LI-6800 console.
- To connect over a network, connect one end of the Ethernet cable to a router that provides the local network, and connect the other end to the Ethernet port on the back of the LI-6800 console. Make sure your device and the LI-6800 are on the same network and your firewall software (if any) allows the connection, which is essential. Please consult your IT department for assistance if you have problems with this connection process and suspect your firewall software is the cause.
- Launch the VNC Client.
- First, find the serial number of your LI-6800 console, located behind the CO2 source. Launch the VNC client on your device and type in the serial number (host name) of the LI-6800 console in this format: '68c-xxxxxx.local.' (Figure 1‑1). If the connection is not successful, you may need to use the IPv4 address of the instrument, which can be obtained by going to Tools > Connections, highlighting the sensor head connected and pressing Network Info (Figure 1‑2). If you’re using a smartphone, try connecting using the IPv4 IP address first. If the connection is not successful, try the host name of the LI-6800 console in the '68c-xxxxxx.local.' format.
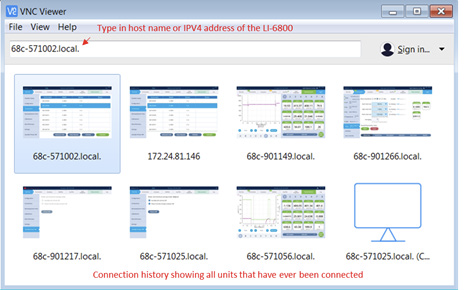
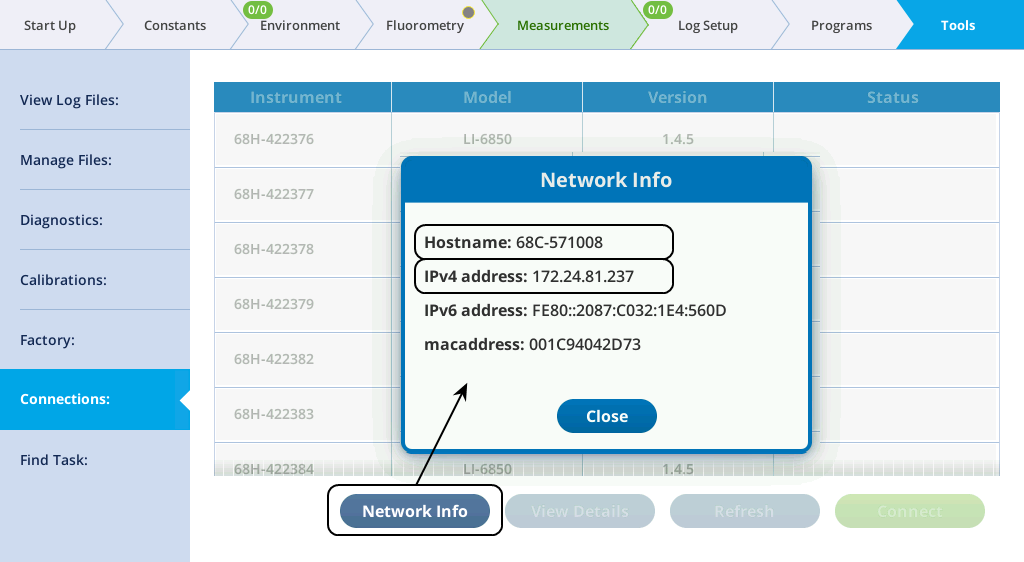
Note: The LI-6800 does not need to be in any special mode of operation – you can connect or disconnect at will. A single LI-6800 can support just one connection at a time; if a 2nd computer establishes connection, connection to the 1st computer will be lost.
Once connected, the display of the VNC client will show exactly what is on the instrument’s display. One thing to be aware of is that the VNC viewer screen may appear upside down at first. To get it right side up, click the checkbox Flip screen 180° in the LI-6800 Settings tab (Start Up > Settings) (Figure 1‑3). The buttons on the VNC client display will behave just like on the instrument. The instrument can continue to be used from the front panel as well as from the computer. For a smartphone, make sure the small cursor (not always obvious) is positioned over the button of the VNC client that you would like to click; otherwise, your click will not work.