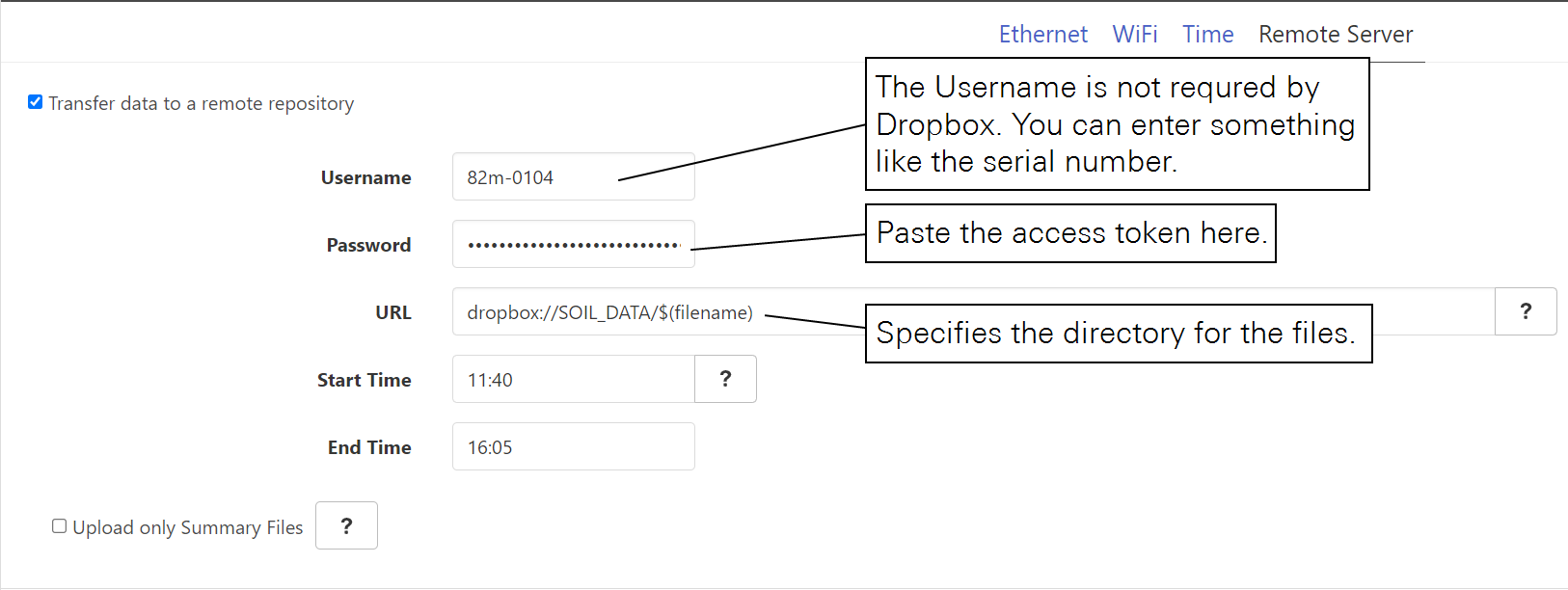This tech tip describes how to automatically upload data files from the SmartFlux2/3 System or the LI-8250 Multiplexer to Dropbox® file sharing service.
To use this feature, you need to create an app using a developers account in Dropbox. Log in to your account to complete this procedure.
- Go to https://www.dropbox.com/developers/apps/create and create a Dropbox app.
- In this example, we create an app with the name LI-COR_DATA.
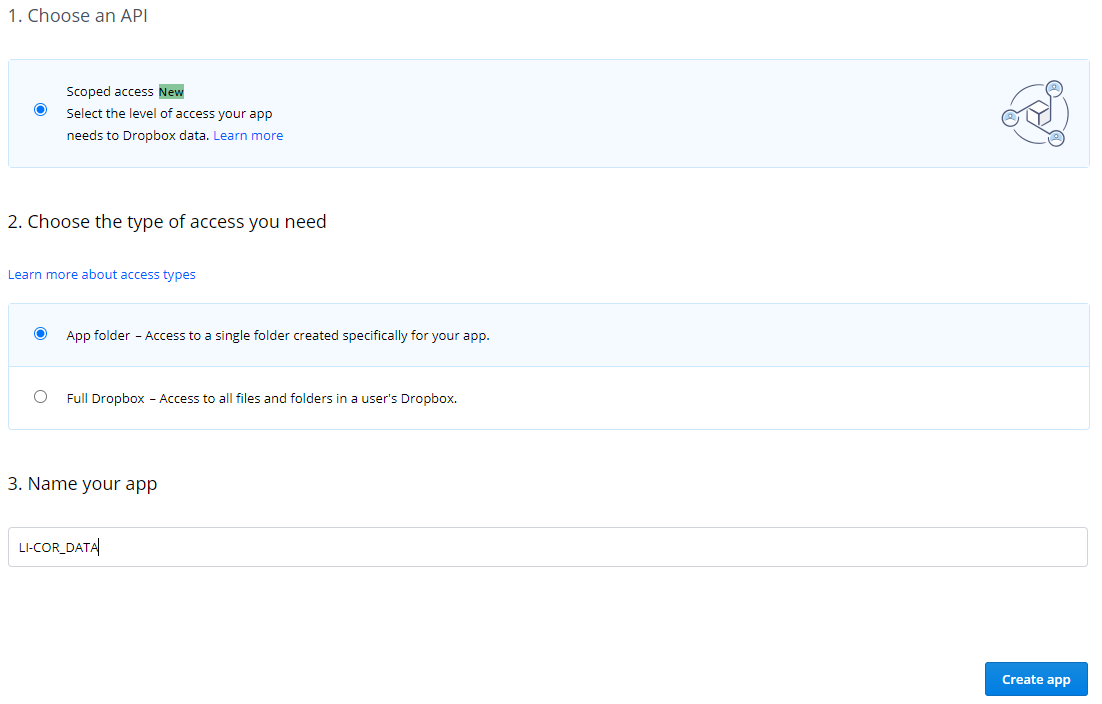
- After the app is created, generate a temporary Access Token by clicking on the Generate button.
- Copy the token to your computer clipboard.
- It is used to configure the SmartFlux 2/3 System via the win-GHG software or the LI-8250 via the web interface.
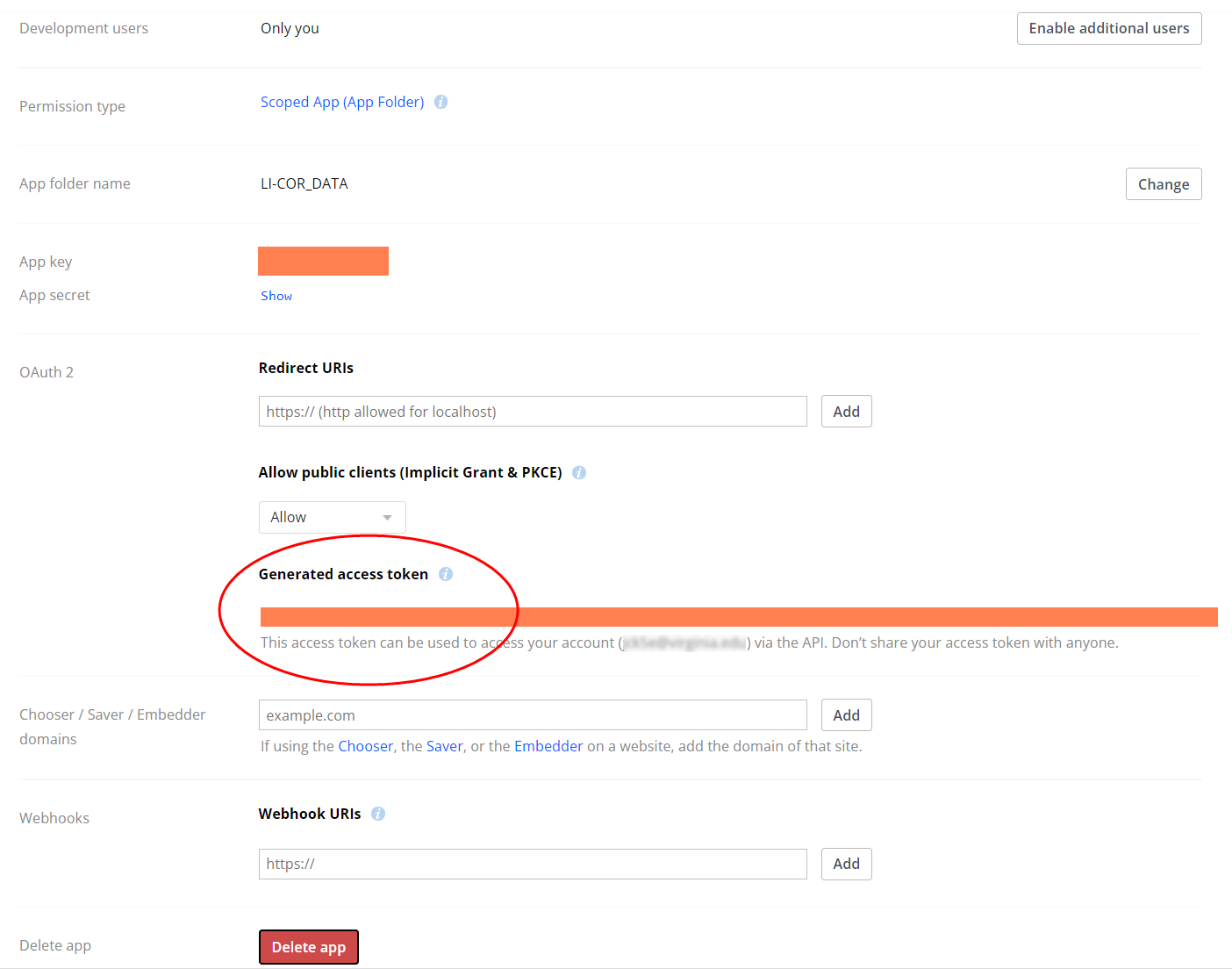
- This may not be necessary, but it is a good idea to enable
files.content.writein the permission settings of the app, so that files can be written to the app folder. 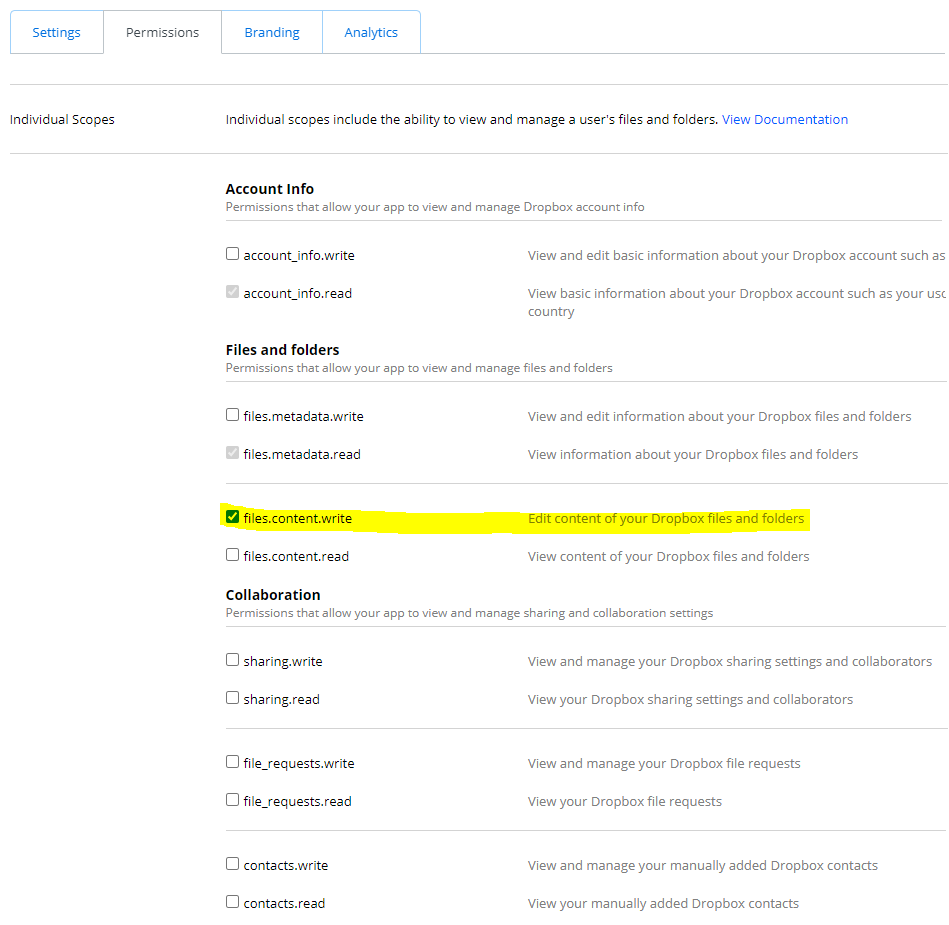
- Once you create a temporary access token, a folder will be created in your Dropbox account under Apps named after the app.
- The files will be uploaded to this folder. You can create subfolders within this folder and have data copied over to those subfolders.
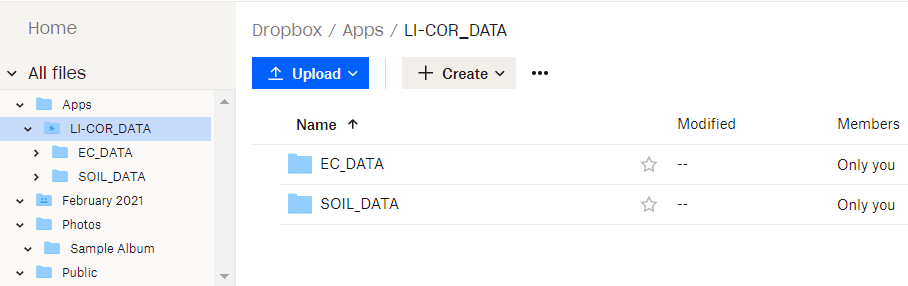
- The temporary access token will work only for about 4 hours.
- To get a more permanent app access token, follow these steps:
-
- Copy the following URL and paste it into the redirect URI field in your app, via the OAuth 2 > Redirect URIs fields in the App Console.
-
Copy
https://www.dropbox.com/1/oauth2/display_token 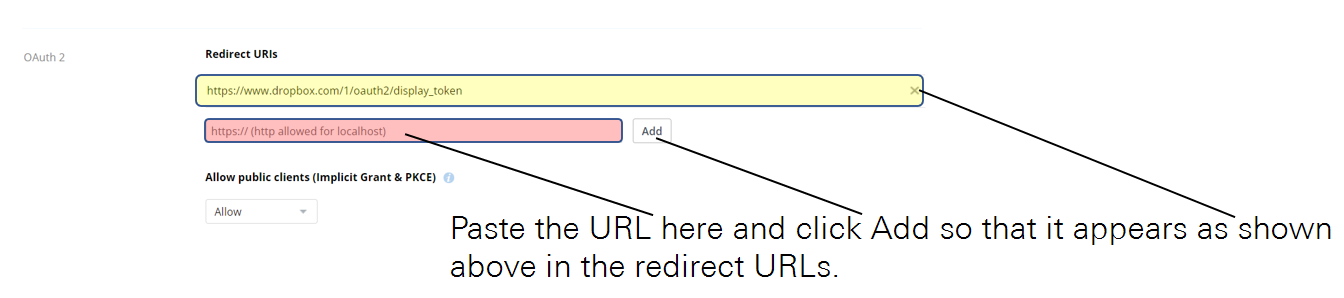
- Once this is done, copy and paste the URL given below into the browser address bar, replacing APPKEYHERE at the end of the line with the App Key from your app console.
-
Copy
https://www.dropbox.com/oauth2/authorize?response_type=token&redirect_uri=https://www.dropbox.com/1/oauth2/display_token&client_id=APPKEYHERE - The App Key is not the access token you generated before. Instead, it is available from your app console.
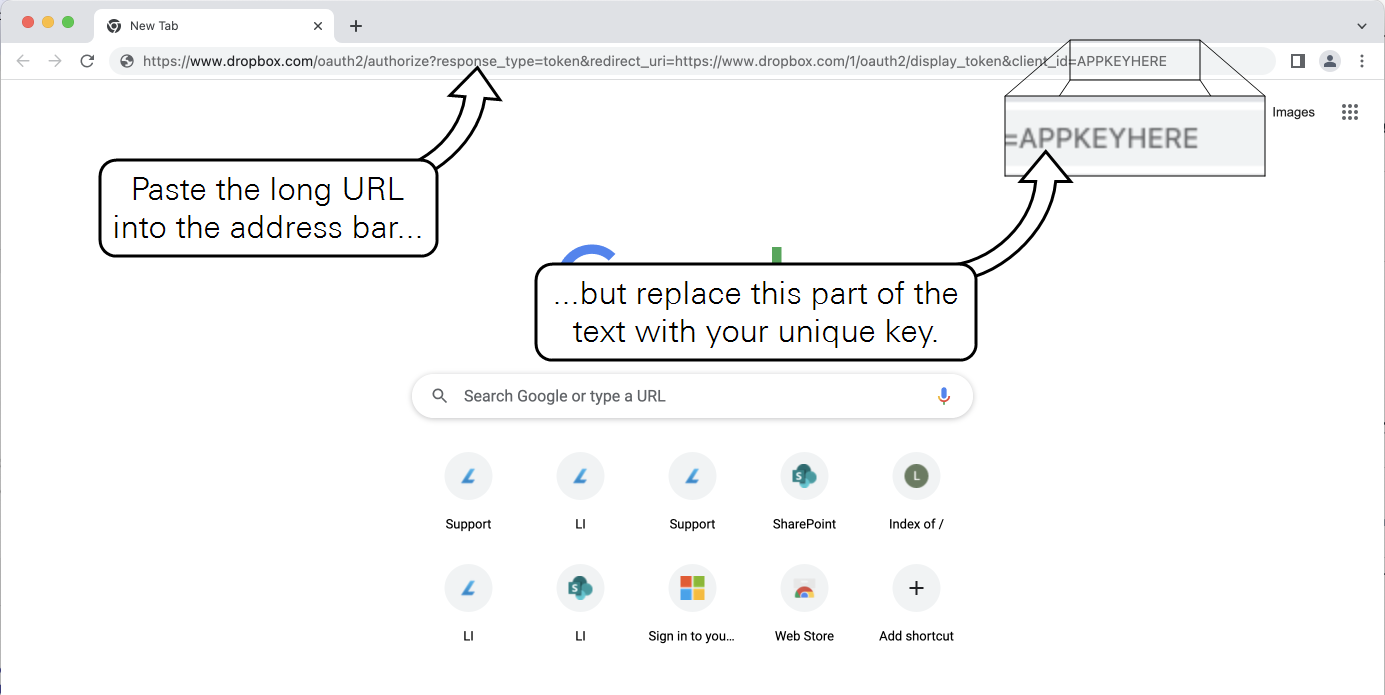
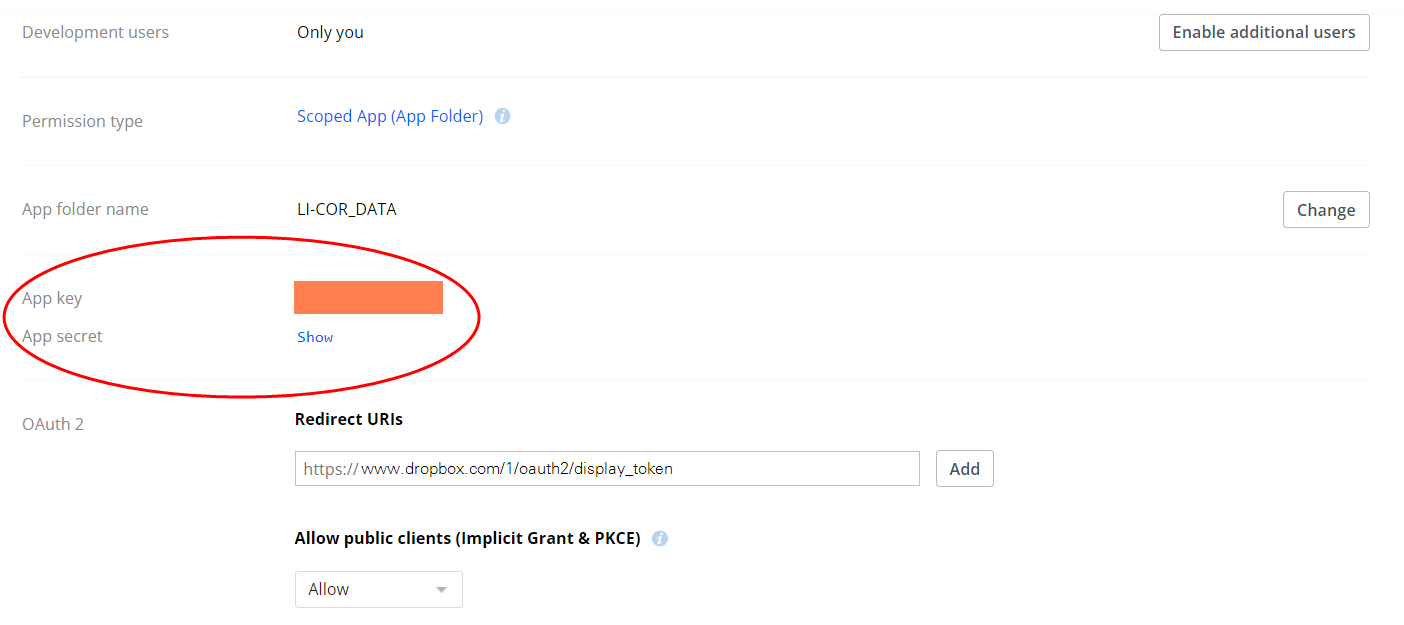
- Once you paste the correct URL with the App Key in the URL, it will redirect you to a page which will display your Access Token, like the following:
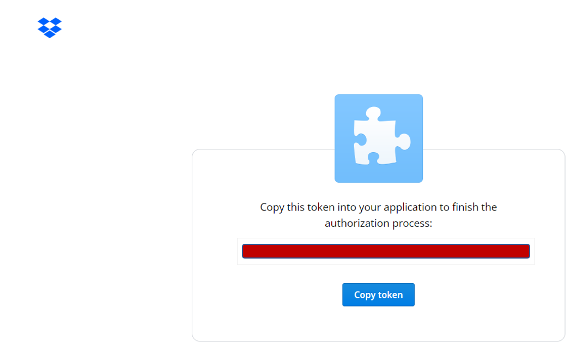
- Copy the token and paste it into the password field in the SmartFlux2/3 or the LI-8250 settings page for remote data repository, as described in the following sections.
Configuring win-GHG to upload data files
In the win-GHG software, to enable the data upload, go to SmartFlux > Data Repository and fill in the details as shown below. Paste the Token into the password field.
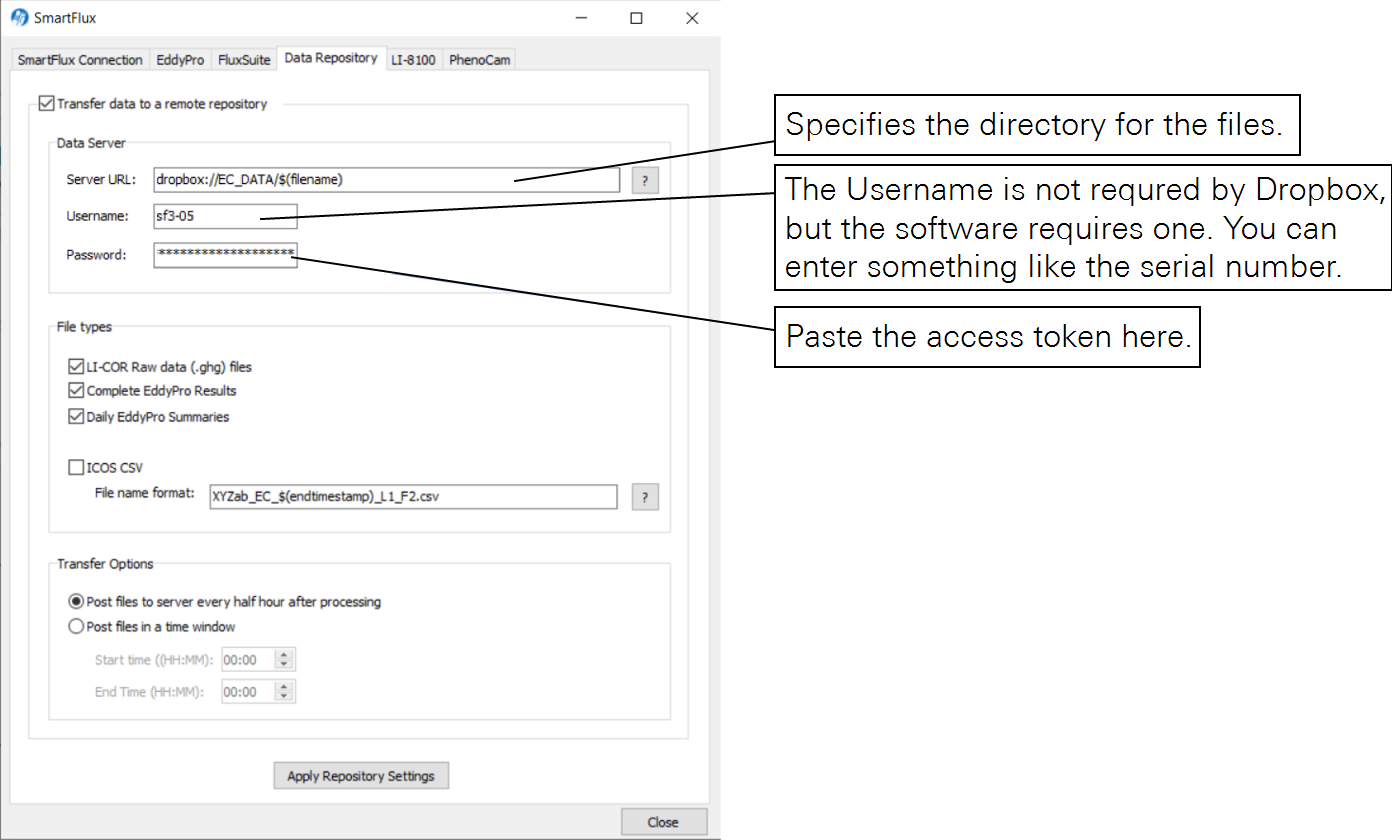
The setting above will push the selected file types to the subfolder called EC_DATA within the main LI-COR_DATA.
Configuring the LI-8250 to upload data files
With the LI-8250 Multiplexer, the same setting can be used as shown below.
The settings below are to push the data to the subfolder called SOIL_DATA within the main app folder. Here again, the Username can be anything, such as the serial number of the device. Paste the Token into the password field. You must enter a start time and end time for the data upload to occur and you have the option to upload the raw data and the summary files or just the summary files.