Monitoring and downloading data from a remote Trace Gas Analyzer
LI-COR Trace Gas Analyzers (TGAs) use network communication protocols that allow them to be accessed remotely using cellular or satellite modems. You can connect TGAs to a cellular modem to remotely control and monitor them. Connecting your TGA to a cellular modem also lets you download data.
You will need a cellular modem and an active data plan with a cellular service provider in your area. Your data plan should include a public (preferably static) IP address for direct access to the user interface. The TGA must be connected to the modem using a wired Ethernet connection.
Configure Ethernet settings
The first step is to configure the TGA with a static IP address.
- Connect to the TGA user interface and go to the Options > Settings > Network page.
- Change the configuration fromDHCP (dynamic) to Static by selecting the radio button.
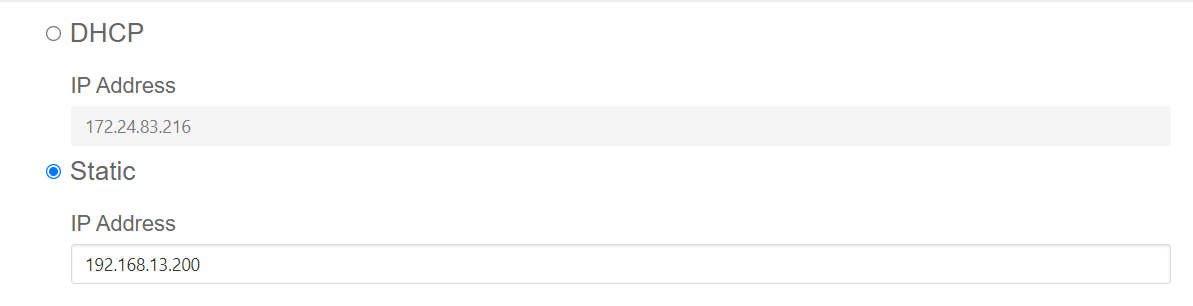
- Enter the static settings for the IP Address, Subnet Mask, and Default Gateway.
- These are entered as a string up to 3 digits ranging from 1 to 254 (the exception to this is the Subnet Mask, which will use 0 or 255). The settings provided below are for the Sierra Wireless AirLink RV50X cellular modem.
- IP Address: Enter a static IP address for the TGA, such as 192.168.13.210, if you have multiple TGAs, the last number will incrementally increase (e.g., 192.168.13.211)
- Subnet Mask: 255.255.255.0
- Default Gateway: Set this to the local IP address used to connect to your cellular modem (e.g., 192.168.13.31)
- Click Update.
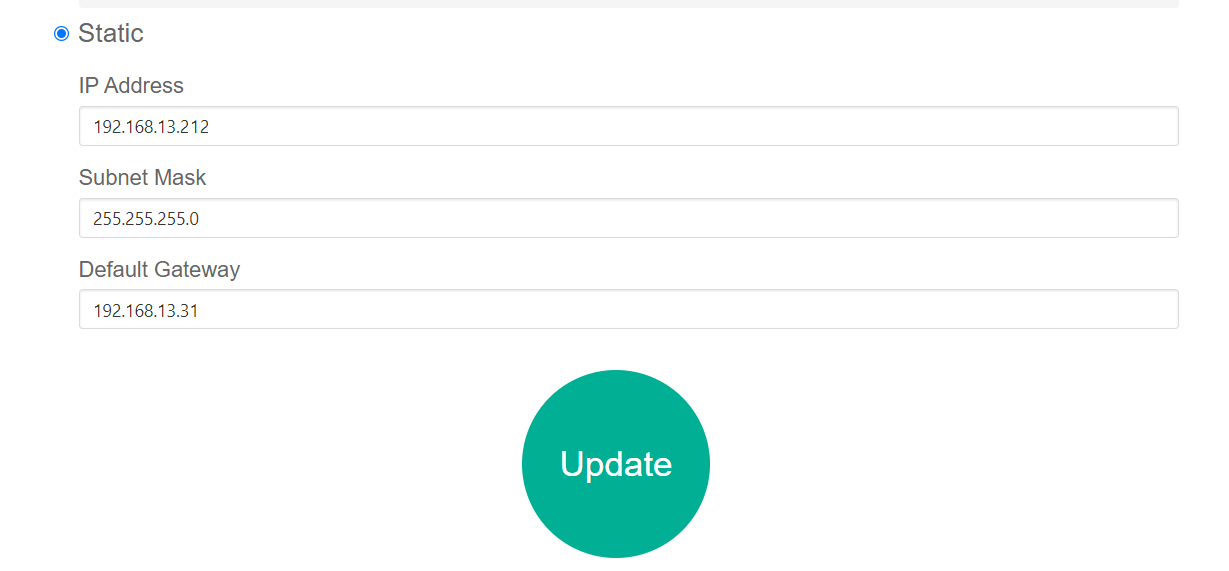
Note: You must always Update after changing Ethernet settings. If you navigate to other pages or reboot without clicking Update, your changes will not be saved.
Configure port forwarding and filtering
To enable remote connectivity, you will need to configure the cellular modem so that it forwards communications on specific ports to the static IP address of the TGA. We also recommend blocking port 22 through inbound port filtering. Doing so can protect your site instruments from nefarious hacking attempts over the network. More information on how to configure port forwarding, port filtering, and other modem related settings can be found in the documentation provided with your modem. Full instructions, configuration templates, and detailed instructions are available at licor.com/support/Com-AirLink/home.html.
Port forwarding allows remote computers and devices to connect to a specific device within a local area network. For the TGA, you will want to forward ports 80 and 8080. Port 80 is used for the User Interface interaction and Port 8080 is used for data download.
The TGA software assumes that if UI communication is happening on any port other than the default ‘80’, (e.g., ‘7810’), then the data download port should also be changed from the default ‘8080’ to one plus the UI port (e.g. ‘7811’). See Table 1 for complete example settings.
Connecting remotely
To remotely connect to your TGA user interface using the example port settings provided in Table 1.
- Open a web browser.
- Enter the fixed public IP address of the modem followed by the port number.
- http://xxx.xxx.xxx.xxx:7810 where xxx.xxx.xxx.xxx is the fixed public IP address of your modem for LI-7810 or
- http://xxx.xxx.xxx.xxx:7820 where xxx.xxx.xxx.xxx is the fixed public IP address of your modem for LI-7820
- Press Enter to connect to the TGA.
- Data download is automatically routed to the next port in the sequence (7811 and 7821 in our example).
If your data plan does not offer a static IP address you can setup a domain name alias for the modem and use that instead of the IP address in step 2 above. Full instructions, configuration templates, and detailed instructions are available at licor.com/support/Com-AirLink/home.html.
