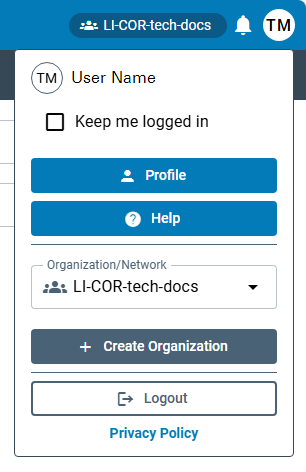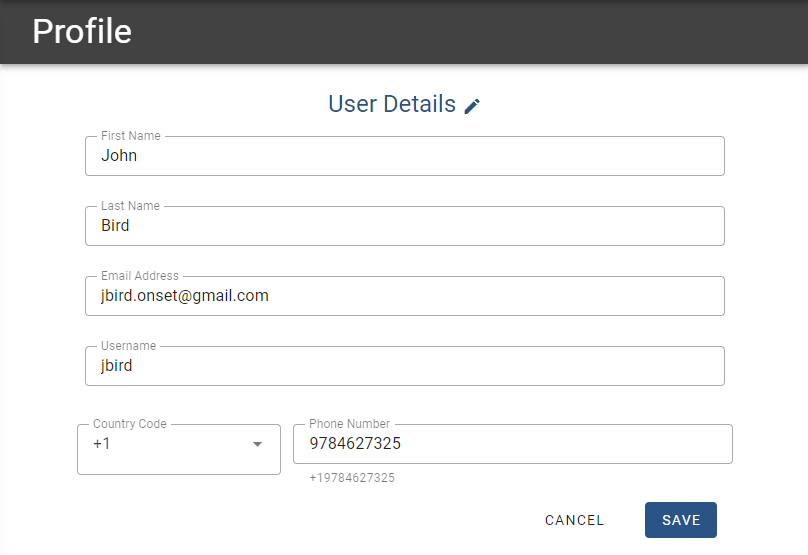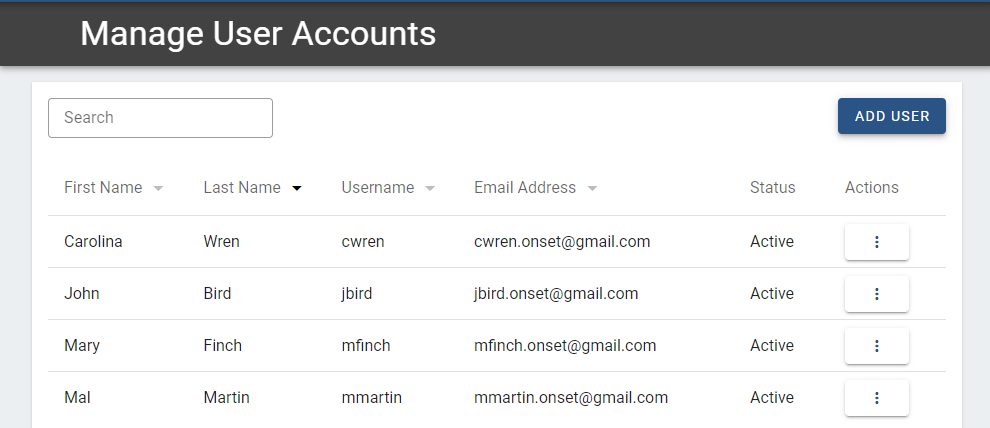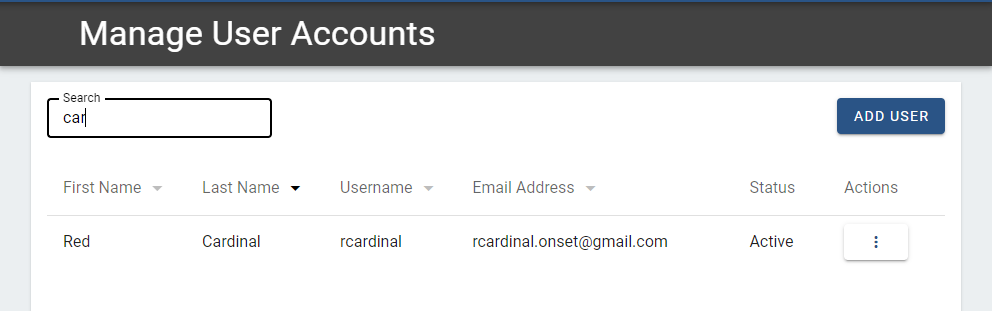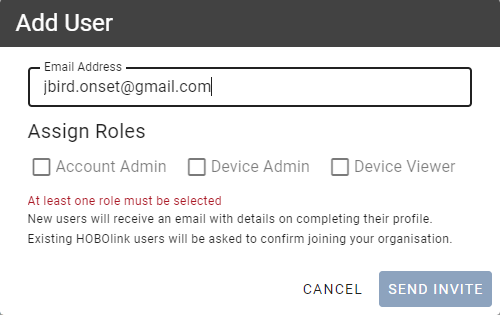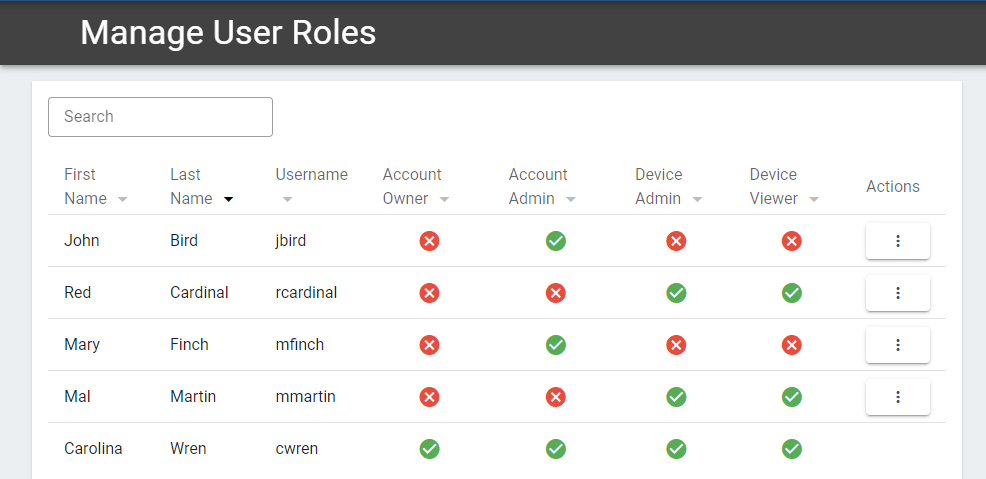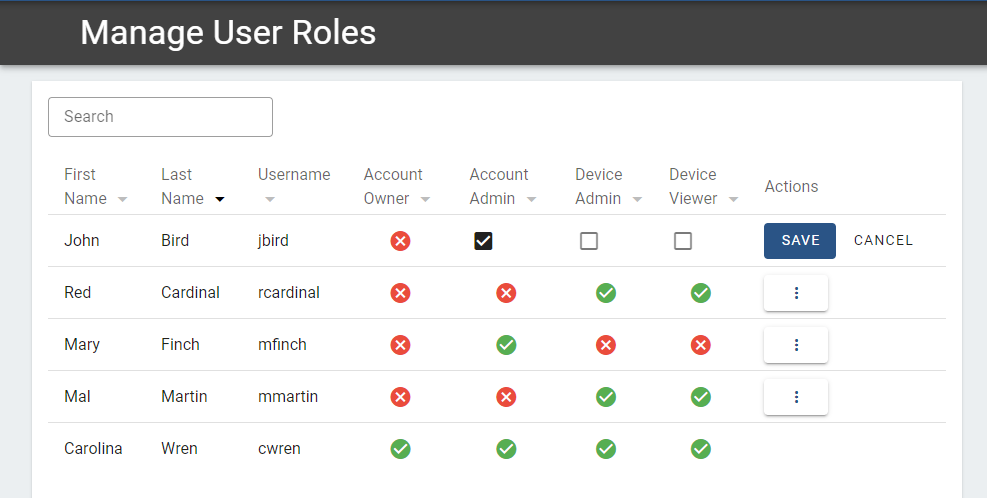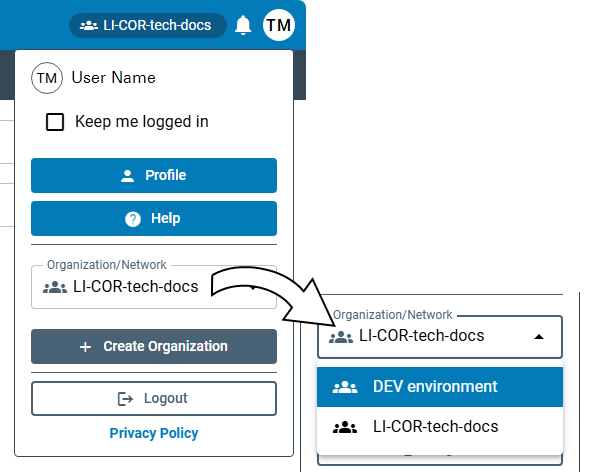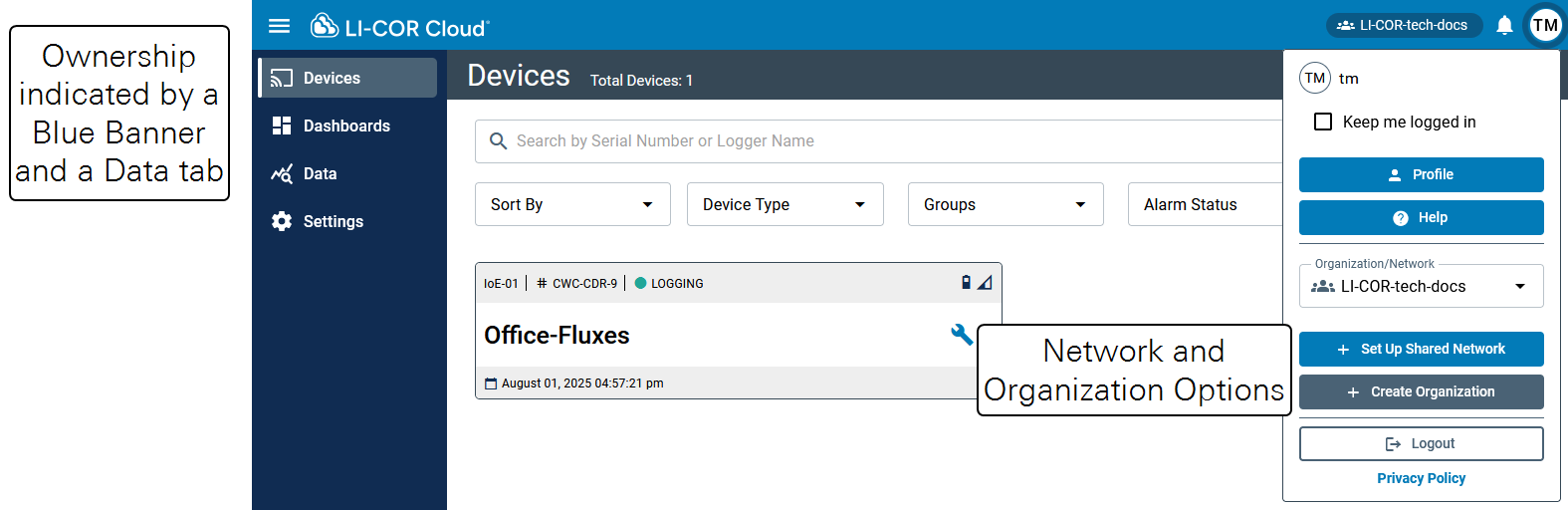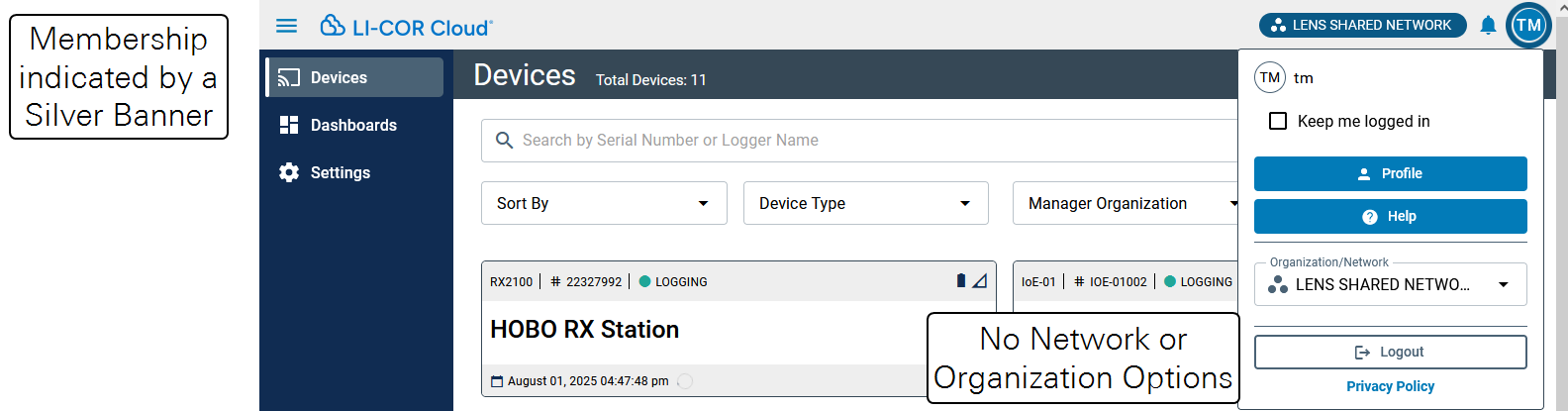Managing accounts
Users and organizations
The Account Menu in the upper right corner of the page displays the Organizations and Networks you are a member of and the account holder initials. Click on your initials to open the menu.
-
Select Keep me logged in if you don't want to have to log in every time you open LI-COR Cloud. By default, you are logged in for 24 hours. When you select Keep me logged in, you extend your log in time.
-
Click Profile to open your profile.
-
Click Help to access the documentation.
-
Select a different Organization/Network from the menu to change the organization that is loaded. This is available only if you belong to more than one organization.
-
Click Logout to log out of LI-COR Cloud.
Account profile
The Profile presents basic information about the account. Click the edit icon () to edit the information. You can edit any of the fields except for your Username. You can edit the Email Address, but email addresses must be unique within LI-COR Cloud. Click Save to apply the changes.
See Manage user accounts to learn about other user accounts. See Manage user roles to learn about the different LI-COR Cloud roles.
Resetting your password
If you need to reset your password, use the Forgot Password link on the Login page.
Manage user accounts
To open the Manage User Accounts page, click Account and then Users. From this page, you can view and manage users.
Searching for a current user
To search for a user, start typing the username in the search field. The list of users is filtered as you type.
Adding a new user
To add a user, all you need is an email address. When you add a user, you are adding them to your current Organization. Users can belong to more than one Organization.
To add a new user:
-
Click Add User.
-
Enter an Email Address for the user.
-
Select a Role or Roles for the user.
See Manage user roles for more information.
-
Click Send Invite.
LI-COR Cloud sends an email to the added user. The recipient must click the link in the email to accept the invitation.
Note: Adding a user invites that user to the organization. New users complete their account details as part of accepting the invitation. If you are inviting an existing LI-COR Cloud user, use the same email address for the existing LI-COR Cloud account. If you use a different email address, LI-COR Cloud creates a new account and does not link the two accounts.
Account actions
Click the three dots at the right of a row. A menu presents the actions available to you for that user. Not all actions are available to all users.
Notes:
-
Resend Invite is available only when a user has been invited but has not yet accepted the invitation.
-
Deactivate is not available for the user currently assigned as the Account Owner. The Account Owner must transfer their role to another user before deactivating themselves.
-
Deactivation removes the user's access to the current organization. Deactivation does not affect the user's access to any other organization.
-
See Manage user roles for more information.
Manage user roles
LI-COR Cloud allows you to assign roles to different individuals. All users have a role or multiple roles. Roles control what users can see and do in their organization. Click Account and then User Roles to view The Manage User Roles page. A green check mark indicates that the user has that role; a red X means that the user does not have that role.
User roles in LI-COR Cloud
Users can be part of more than one organization and a user can have different roles in different organizations (see Table 8‑1). Users must have at least one role, but can have more than one role at a time.
Editing user roles
To edit a user role:
-
Click Account, then User Roles.
-
Identify the user whose role you want to edit and select Edit from the menu at the right of the row.
The page displays boxes that you can check or clear to change the roles.
-
Check or clear roles for the user.
-
Click Save when you are done editing roles.
Reassigning account ownership
Over time, you may want to change the user who owns the account for your organization. To change the Account Owner, in the Actions column for the new owner, expand the menu and select Make Account Owner. When prompted, confirm that you want to make this change.
Account owners can create Shared Networks, which are a virtual collection of devices and users spanning multiple organizations. This can facilitate research and collaboration across institutions, while keeping full permissions available to a more limited number of account holders. With Shared Networks, organizations remain at the top of the hierarchy, retaining control over the devices. Shared Networks can include devices from multiple organizations, so data is visible to a group that is part of a different organization.
Creating a shared network
-
Under the profile menu, click Create Organization.
-
Enter a name for the organization or network.
Using a clear, descriptive name so collaborators can easily identify the network.
-
Invite or add members
You can invite collaborators immediately or do it later.
-
Enter email addresses to invite or add members, and assign roles.
-
Account Admins can add and remove devices and users.
-
Device Admins can add or remove devices.
-
Group Members have read-only or limited permissions.
-
-
Click Create.
The user who creates the network is automatically assigned as a Shared Network Admin.
Once the network is created, it appears under the Organization/Network menu. You can now add devices (see Adding devices) and manage membership (see Managing users) at any time.
Adding devices
During device registration or configuration, you can choose which organizations and networks the device should be a part of, or you can add devices to the network later. To add a device to a shared network, the following conditions must be satisfied:
-
You are an administrator of the shared network.
-
You have Device Admin permissions in the organization that owns the device.
-
The device can only be added from within the context of your own organization—not directly from the shared network view.
-
You must switch to your organization and select the device you want to add to the shared network.
Once you meet these conditions:
-
In your organization’s context, locate the device.
You can do this either during initial registration or by editing an existing device configuration.
-
Select Add to Shared Network, then choose from the list of shared networks to which you have admin access.
-
Click Save.
The device appears in the device list and is accessible to all members.
If you have multiple networks, you can repeat this process for any device you want to share. This flexibility allows an admin to share the same device with multiple networks if needed.
Managing users
Shared networks have their own user roles:
-
Shared Network Administrators can invite or remove members, add or remove devices, and delete the network entirely.
-
Members can view and create personal dashboards, but cannot remove devices or users.
Note: These roles exist independently from your role in your home organization.
Switching organizations or networks
Organizations and Networks are selected under the profile menu. To switch, simply select a different network from the menu.
Membership and ownership
The interface provides some clues about your level of access. A blue banner indicates account ownership, whereas a silver one indicates account access.
Owner options
Owners have all options for managing a Shared Network or Organization.
Member options
Members have a constrained set of options.