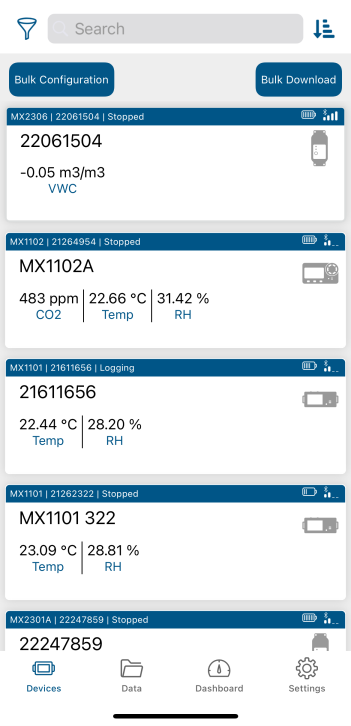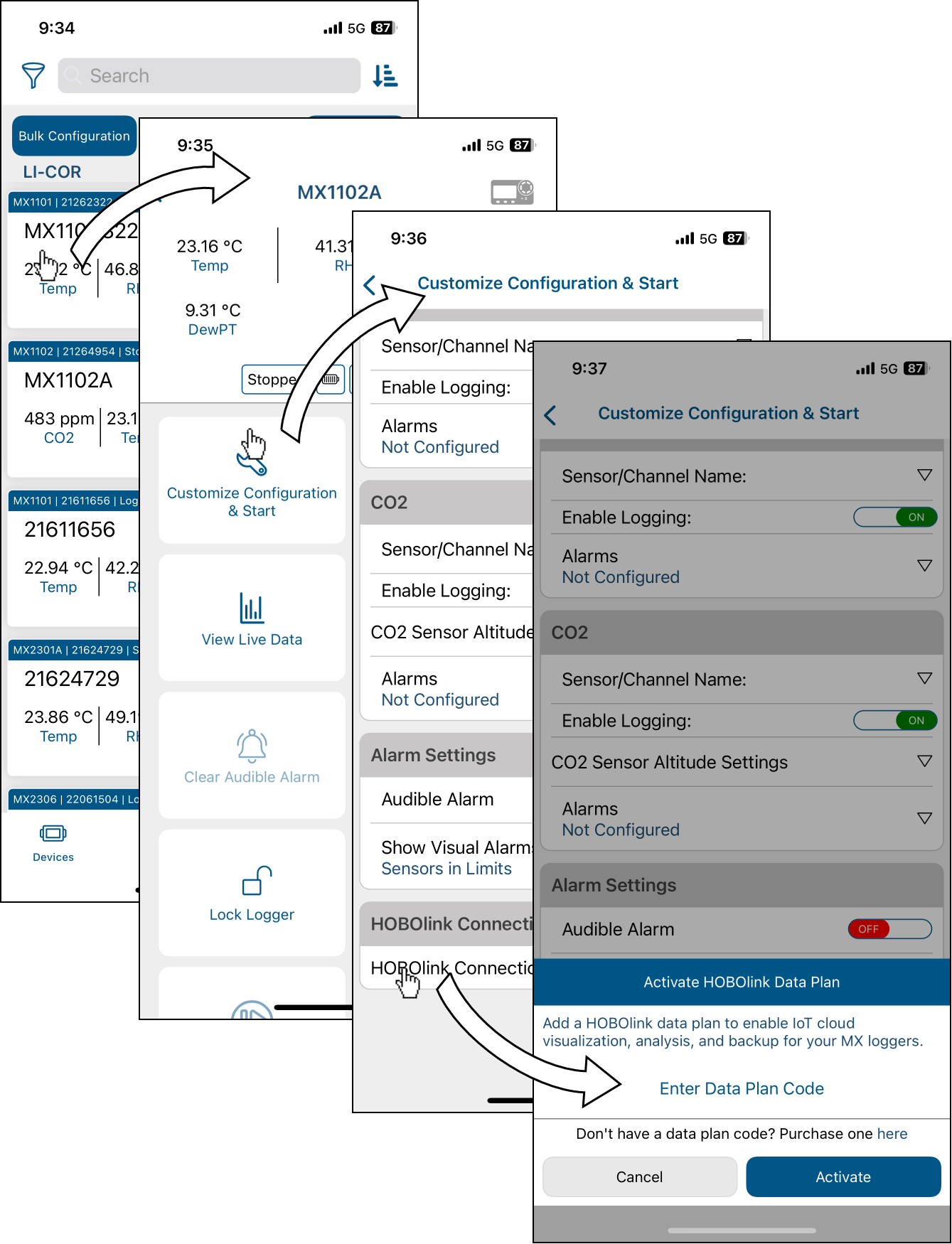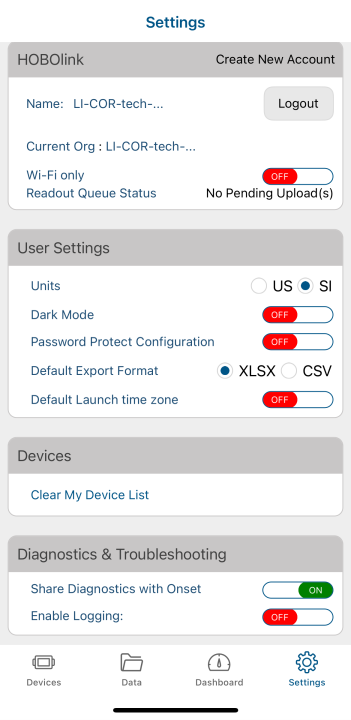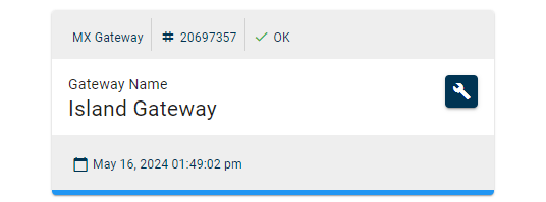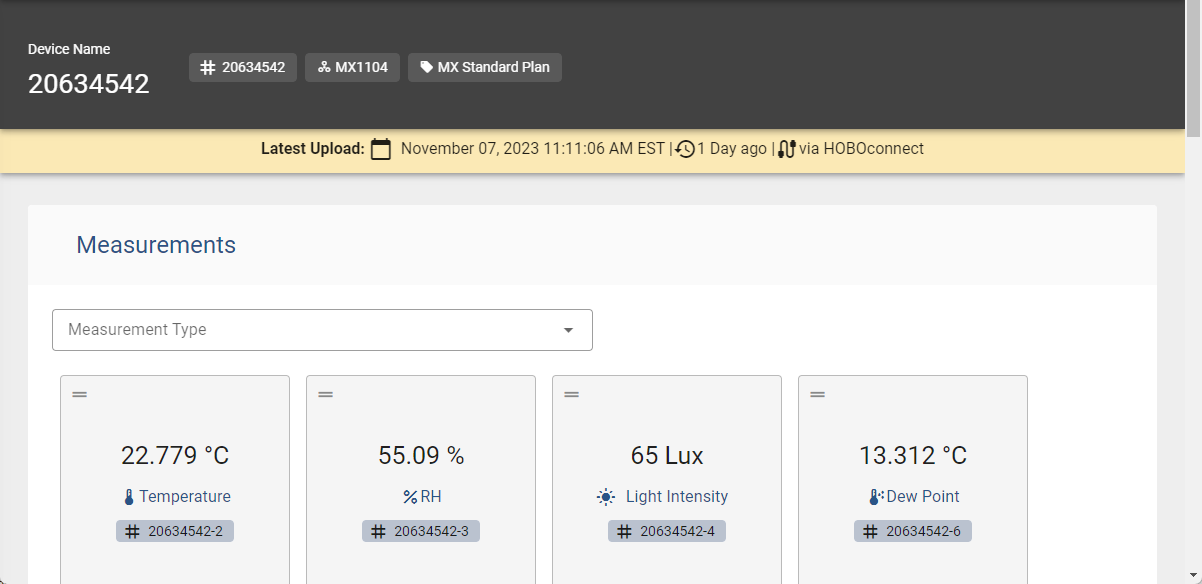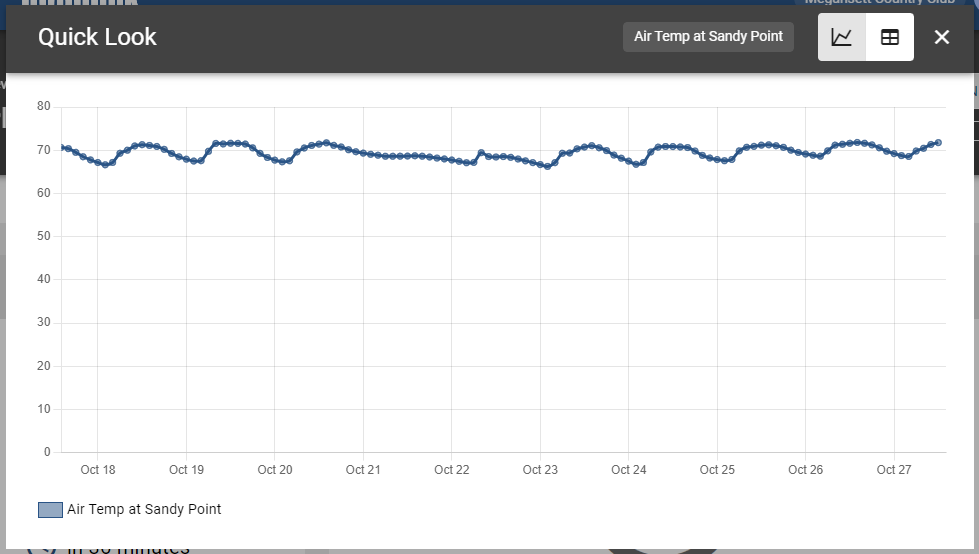Registering HOBO MX data loggers
Note: See the HOBOconnect User Guide for more information on HOBOconnect settings.
Adding devices to the HOBOconnect app
-
Download the HOBOconnect app.
HOBOconnect is available for Android devices from the Google Play Store, for iOS devices via the Apple App Store, and for Windows from our website. Download the HOBOconnect app to your phone, tablet, or computer.
Enable Bluetooth® in your mobile device or computer settings, if prompted.

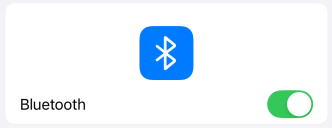
-
Insert batteries and calibrate the MX data logger, if required.
You may need to insert batteries into your new logger; some loggers require additional calibration steps prior to first launch. Detailed information, including logger mounting requirements can be found in the product manual for your data logger, which you can find at the HOBO Resource Center.
-
Configure and start logging.
Once the logger is powered on and you've downloaded HOBOconnect, you're ready to configure and start the logger. The configuration procedure applies settings, such as when the logger starts and stops and how often to record measurements.
-
Launch HOBOconnect.
HOBOconnect displays the Devices tab first, which shows all MX data loggers within range.
-
Select the device.
Devices are identify by serial number. If you don't see the device, press the button on your logger one or two times to wake it up (not all loggers have this wake up feature). If the list is long, search and filter to find your logger.
-
Select Customize Configuration & Start.
The logger will start with default settings. Update them if necessary and select Start. For advanced configuration options, see the HOBOconnect User Guide (available at the HOBO Resource Center).
-
-
View current conditions and data.
Select Devices and then select your logger. Select View Live Data to view live data and current conditions. You may find landscape mode provides easier viewing on phones and tablets.
-
Download, export, and share data.
You can download data from the logger at any time without stopping the logger. Once you've downloaded data, it is available to export and share. To download data:
-
Select the Devices tab and then select your logger.
-
Select Download Data. When the download is complete, you can export and share the downloaded file.
-
Follow the prompts to complete this process and view the downloaded files on the Data tab.
-
-
Stop or pause logging.
Loggers automatically stop logging based on the Stop Logging setting specified on the Customize Configuration & Start page. You can pause the logger if your logger supports the pause feature and you have selected that option.
To specify stop and pause options, select the Devices tab and then select your logger. Finally, select Customize Configuration & Start.
Applying a data plan to an MX device
Data plan are applied to an MX device in the HOBOconnnect app. Activate or renew a data plan at www.onsetcomp.com/products/software/mx-data-plans.
-
From the Devices screen, select a device.
-
Select Customize Configuration & Start.
-
Scroll to the bottom of the list and select HOBOlink connection.
-
Enter the code and select Activate.
Link the HOBOconnect app with LI-COR Cloud
LI-COR Cloud provides reliable, remote access to your data from any web browser. Once linked, any data you download from loggers is automatically uploaded and stored in LI-COR Cloud.
-
Link to an existing account or create a new account.
- To link an existing LI-COR Cloud account, select Settings > Connect Account and enter your LI-COR Cloud username and password. The HOBOconnect app will link to your LI-COR Cloud account.
- To create a LI-COR Cloud account in the HOBOconnect app, select Settings > Create New Account and complete the account creation process. The HOBOconnect app will link to your new LI-COR Cloud account.
-
Configure file uploading to LI-COR Cloud via the HOBOconnect app.
Once you've linked HOBOconnect to your LI-COR Cloud account, newly downloaded files are automatically uploaded to LI-COR Cloud. If your device has data limitations, you can limit uploads to occur only when connected to Wi-Fi by toggling the Wi-Fi only option in the Settings tab of HOBOconnect. You can upload files manually as well.
Setting preferences (units of measure)
By default, measurements are shown in SI units (metric). You can change the display to US units under Settings. Select the Settings and select either US or SI units. All measurements are displayed and exported based on this selection.
Upload queue status
You can view the status of files queued for upload in the LI-COR Cloud section of the Settings tab. Readout Queue Status presents a list of pending uploads and their status.
Upload settings
When configuring an MX data logger, you can choose whether to upload data via the Gateway or the HOBOconnect. Data plans are required for all MX data loggers. Use HOBOconnect to activate a data plan for each one. See the HOBOconnect User Guide for more information.
-
If you choose to upload data using the Gateway, the MX Gateway regularly checks the logger and uploads data to LI-COR Cloud.
-
If you choose to upload data using HOBOconnect, LI-COR Cloud uploads data every time the logger connects to the app.
LI-COR Cloud updates data automatically from MX data loggers using an MX Gateway or the HOBOconnect app. Once you have established the connection, view the available MX data loggers on the LI-COR Cloud Devices page.
A tile for an MX1104 data logger displays the serial number. A tile for an MX Gateway displays the device type and name.
MX data logger details
The MX data logger Details page, available only from tile view, displays a collection of information about the device. The top bar displays the same information as the tile: device name, serial number, and type of device. In addition, a banner displays the date and time of the last upload and how data were uploaded, via gateway or HOBOconnect.
Measurements
The Measurement section of the page displays a tile for each measurement reported by the device. Each tile displays the latest reading for that sensor, the type of measurement it is collecting (temperature, rainfall, and so on), and a serial number.
You can filter the list of sensors, and you can move the tiles around by clicking and dragging on the two lines at their top left corner.
Click any of the measurement tiles to see recent data for that measurement. You can switch between a graph or table. Quick Look allows you to see recent conditions without having to create a dashboard.
MX gateway details
The MX Gateway Details page displays a collection of information about the gateway. The top bar displays the same information as the tile: device name, serial number, and type of device.
| Field | Description |
|---|---|
| Gateway Status | The last reported operational status. |
| Network Status | The cloud connection status. |
| Firmware Version | The version of gateway software. |
| Last Connection Time | The last time the gateway connected to LI-COR Cloud. |
| Latest Gateway Upload | |
| Logger Name | A custom name for the logger. If you do not enter a name, LI-COR Cloud uses the serial number. |
| Serial Number | The serial number of the logger. |
| Device Type | The logger family. |
| Uploaded Date | The last date the gateway uploaded data from the device. |