Connecting with the TP-Link Wireless Router
A wireless router provides a simple way to connect to the LI-8100A wirelessly — using the LI-8100APP for iOS and Android OS devices, or the Windows PC software on a computer. Many different brands of battery-powered routers are suitable. We provide the TP-LINK T-MR3040 (LI-COR part number 590-16299) with new LI-8100A instruments. Other brands of wireless router are compatible as well.
The router does not need an internet connection. It creates a wireless network (also known as a wireless hotspot) that enables communication between the device and the LI-8100A.

NOTE: Read all instruction guides and quick start guides for the wireless router. TP‑LINK TL‑MR3040: https://www.tp-link.com/us/support/download/tl-mr3040/
- Install the charged battery in the router and power it on. Verify that the power LED is green or orange and not blinking.
- Position the mode switch on the side of the TP‑LINK to the position labeled WISP or 3G/4G.
- Connect your computer to the router's network (be sure you computer has a dynamic IP address; called Obtain an IP address automatically in Windows®):
- Either connect an RJ-45 Ethernet cable between the router and your computer,
- Or, connect to the wireless network. The network name (called SSID) and wireless password are printed under the battery cover of the TP-LINK.
- Open a web browser and type 192.168.0.1 in the address bar, then press Enter.
- Log in. The default credentials are:
- Username: Admin
- Password: Admin
- Click DHCP on the left of the setup page. Note the IP Address range of the DHCP server and the Default Gateway. Typically they are:
- Start IP Address: 192.168.0.100
- End IP Address: 192.168.0.199
- Default Gateway: 192.168.0.1
- If it is installed, remove the Cisco Systems wireless card that is under the LI-8100A access panel.
- Connect to the LI-8100A using the serial or USB connection, as described in First Things First.
- In the LI-8100A software, under 8100 > Networking... configure the wireless settings.
- Set the LI-8100A IP address so it is identical to the TP-LINK IP address for the first three sets of numbers (as in, 192.168.0) and outside the start and end range for the last set. So, 192.168.0.200 is a suitable IP address for the LI-8100A.
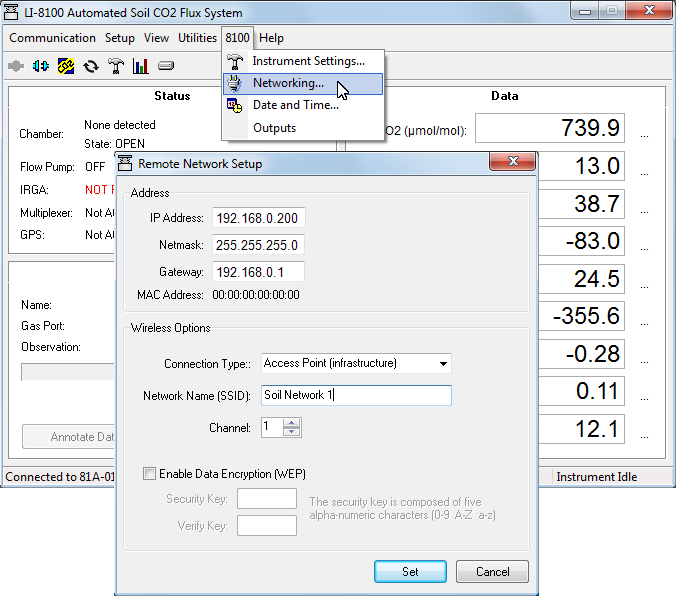
- IP Address: 192.168.0.200
- Netmask: 255.255.255.0 (this must be the same on the router and the LI-8100A)
- Gateway: 192.168.0.1 (this must be the same on the router and the LI-8100A)
- Connection Type: Access Point (infrastructure)
- Leave encryption unchecked. Click Set to apply the settings.
- Restart the LI-8100A.
- Connect the router to the Ethernet port on the CompactFlash adapter under the access panel.
- Connect your iOS or Android device to the network created by the TP-LINK.
- The network name (called SSID) and wireless password are printed under the battery cover of the TP-LINK.
- Launch the LI-8100APP and tap Connect to Instrument.
- Tap New, type in the LI-8100A's IP address (192.168.0.200), and save it.
- Select the IP address and tap Connect.
Once the connection is established, you may proceed with your measurements. Other compatible wireless routers are configured similarly.
