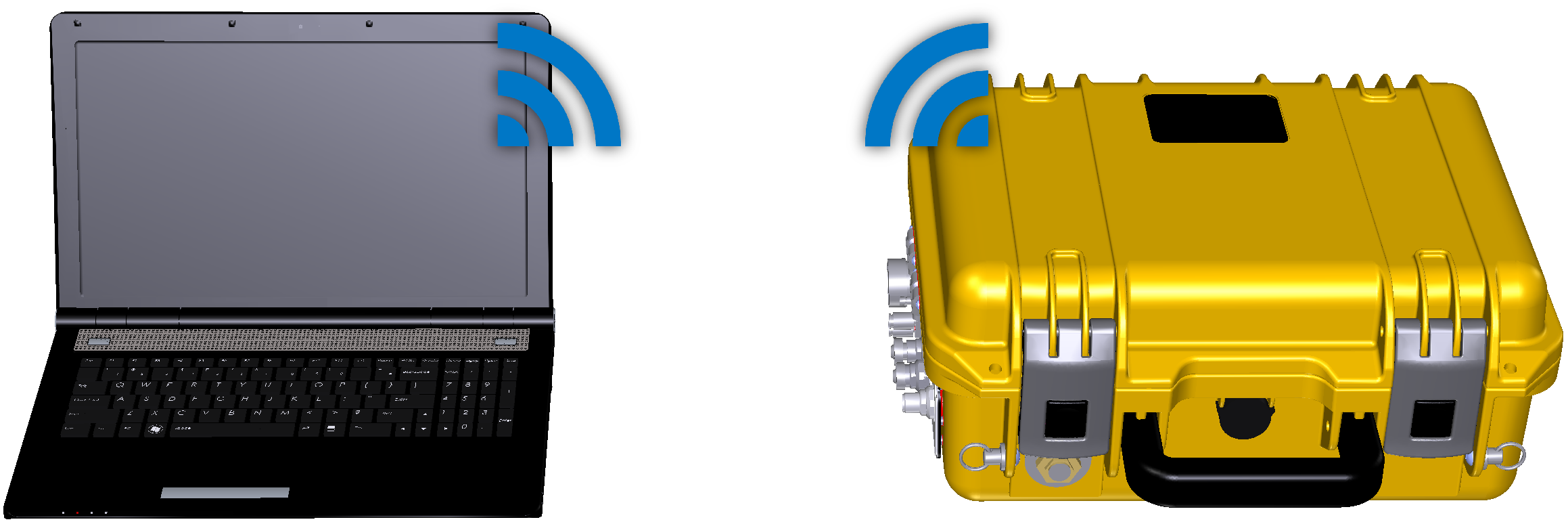You can connect to a wireless-enabled LI-8100A using your Windows computer's wireless connection.
Note: The Cisco wireless card is not compatible with some modern devices and software. Windows 10 does not support this connection. Use the TP-Link instead (see Connecting with the TP-Link Wireless Router).
- Check the LI-8100A wireless capability—be sure the Cisco wireless card is installed under the LI-8100A access panel.
- Connect to the instrument using serial or USB.
- See First Things First for details.
- Set the LI-8100A IP address.
- In the LI-8100A PC software, click 8100 > Networking and enter the following information:
-
- IP Address: 192.168.100.101
- Netmask: 255.255.255.0
- Connection Type: Peer-to-Peer (ad-hoc)
- Network Name (SSID): Soil Network 1
- Channel: 1
- The other settings can be left at the default values. Restart the instrument after setting the IP address.
- Configure your computer wireless settings.
- This step differs depending upon your Windows version, but the steps below should work in Windows 7 and newer versions:
-
- Press the Windows key (
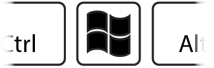 ) and search for IP Address.
) and search for IP Address. - Click View Network Connections in the search results.
- Right-click the Wireless Network Connection and select Properties.
- Double-click the entry called Internet Protocol Version 4 (TCP/IPv4).
- Press the Windows key (
- Select Use the following IP address and enter:
-
- IP Address: 192.168.100.102
- Netmask: 255.255.255.0
- Connect to the LI‑8100 Network.
-
- Press the
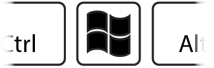 key and search for Sharing.
key and search for Sharing. - Press enter to open the Network and Sharing Center.
- Click Connect or Disconnect.
- Connect to Soil Network 1.
- Press the
- In the LI-8100A PC software, click the Connect button in the software.
- Select TCP/IP and enter the IP address: 192.168.100.101.
- Click Connect.