In this section we describe how to identify some problems with the chamber and how to you may resolve them. We begin by describing some basic issues related to the operation of the instrument, software, and the data it provides, concluding with an explanation of basic maintenance tasks.
Browser will not connect to the web software
If you are using Chrome, Firefox, or Safari, and you are receiving a connection error, first check a few simple things following the instructions in Initial setup:
- Check that your Smart Chamber is powered on and Wi-Fi is enabled. Did you disable and re-enable Wi-Fi but forget to press Update after toggling the button?
- Using an Android device? The Android operating system does not support multicast Domain Name Service (mDNS), so you must use an alternative address to connect wirelessly with Android devices:
http://82s-nnnn.sc.licor.com. - Ensure that you are connected to the Wi-Fi network being broadcast by the Smart Chamber. If you are somewhere where your device is programmed to automatically connect to a network, the Smart Chamber connection may be overridden and require you to reconnect.
- Did you enter the correct security key (licorenv) when connecting? Note that some devices will first prompt you to enter a PIN. In this case, you will need to select Use a Security Key Instead, and then enter licorenv.
- Make sure that you have properly identified your instrument serial number and have entered it in the correct format in your browser.
- Using a Windows PC? We recommend using Windows 10, Version 1809 or higher. If you are using an older version, you may consider updating.
If this checklist does not solve your issue, consider: do you have multiple Wi-Fi devices broadcasting signals? Does your institution, university, location, etc., broadcast Wi-Fi on a specific channel? If so, these may be interfering with the Smart Chamber Wi-Fi if they are on the same channel. In this case, try to connect to the Smart Chamber on a different Wi-Fi channel. You can change the channel on the Networking page of the user interface software (see Software overview), and channel can be adjusted in the Wi-Fi settings of most smart phones, tablets, and wireless settings of most PCs.
A note on mDNS and IPV6
For speed and security, the Smart Chamber was designed with the latest networking technology, which includes mDNS and IPV6. These technologies are not fully supported by all devices and operating systems. There are two main cases where mDNS and IPV6 limitations create Smart Chamber connection issues:
- Android devices, which do not support mDNS.
- Connecting to the Smart Chamber using the localhost requires mDNS, which is not currently supported by the Android OS. The fix for this is simple: use a different address: http://82s-nnnn.sc.licor.com., where 82s-nnnn is the serial number of your Smart Chamber.
- Deprecated Windows operating system versions.
Windows officially began supporting IPV6 with Windows 10 version 1809. You may encounter issues connecting via localhost to your Smart Chamber if you are using an older version. In this case, we recommend updating your operating system, though this is not absolutely required for connection.
If you are not able to, or choose not to update your operating system, you may also connect using the Smart Chamber IP address. An easy way to identify your Smart Chamber IP address is through the Smart Chamber software updater. Follow the instructions in Updating the software to download and install the updater. Connect your Smart Chamber to your computer via Ethernet, and launch the updater software. Click to identify your chamber, and the IP address will be displayed:
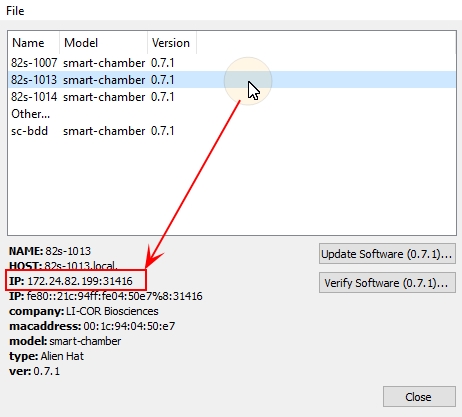
Write this address down for your records. It can be a useful backup if you run into issues connecting using the localhost. Enter the IP address directly into your web browser to launch the software.
If you cannot identify your Smart Chamber with the updater, you should check to ensure the Smart Chamber is being recognized by your network. With your Smart Chamber physically connected to your PC, open a command-line terminal and use the ping or nslookup commands (for macOS and Windows, respectively):
ping 82s-xxxx.local(macOS)nslookup 82s-xxxx.local(Windows)
If you receive a message like "Ping request could not find host 82s-xxxx.local. Please check the name and try again," your Smart Chamber is not being recognized by your network. In this case:
- Is your Ethernet cable damaged or not connected properly? Are you using the Cat 5e RJ45 Ethernet cable supplied with your Smart Chamber?
- Is the Ethernet port and/or dongle of your PC working properly?
- Are there any settings on your PC that would prevent you from connecting to devices via Ethernet?
If you are not still not able to connect to the software using the IP address, you may try installing Bonjour, a free zero configuration networking service from Apple, Inc. (https://developer.apple.com/bonjour/index.html).
In any case, even if you are able to connect via IP address, you should contact LI-COR support to troubleshoot connectivity via local host (using your Smart Chamber serial number).
Red dot and exclamation mark appears by timestamp in the interface software
This diagnostic indicator is dedicated to monitoring for error messages from connected gas analyzers. The dot will appear green if no error message is being received from your analyzer (as shown below) but will appear red if your analyzer is communicating an error or is still warming up.
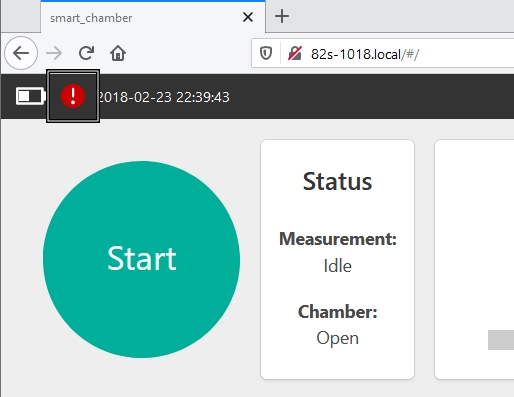
If you are using a LI-870 CO2/H2O analyzer, the most common scenario for this error message is that the optical bench is still warming up. The optical bench of the LI-870 is temperature- and pressure-controlled, and the warning symbol will appear until the optical bench temperature has reached a steady state pressure, and a temperature of approximately 51 °C, which may take up to 10-15 minutes, depending on ambient temperature. With your LI-870 connected, you can visualize these variables from the Home Screen of the software, and wait for it to stabilize to see if this resolves your issue.
If you are using a LI-COR Trace Gas Analyzer, refer to the instrument display to see the specific error message. Troubleshoot this error message following the instructions in your LI-78xx user manual.
You may also consult LI-COR technical support to troubleshoot further analyzer issues.
Bellows pump continues to run after the chamber has finished opening or closing
This indicates that the bellows or bellows tubing has a leak. If the bellows pump does not run during a measurement, the issue will not affect measurements. If the pump does run during a measurement, the movement of the chamber could alter the pressure and volume slightly. Therefore, we recommend repairing the issue prior to measurements. Contact LI-COR technical support to discuss repair options.
Chamber will not open or close, or it opens or closes very slowly
This indicates leaking bellows or bellow tubing. A leak in this system will prevent the bellows from responding properly. If the bellows will not stay in the open position (it slowly closes, in spite of the setting), most likely there is a leak in the pneumatic system or contamination of a valve. Contact LI-COR technical support to discuss repair options.
Data are noisy
First, check for a leaky soil collar. If collar is wobbly or if there are gaps between the soil and collar, there are probably leaks that allow ambient air into the chamber during a measurement. Reinstall the collar at another location.
Second, check for poor chamber seal around the collar. Check the gaskets on the chamber and replaced damaged gaskets if needed. If noisy data still persists, check for leaks in the air tubing, especially near the connectors. Check the connectors to ensure they are tight.
Initial CO2 concentrations are high
Did someone exhale near the chamber while it was closing? Did you disturb the soil surrounding your collar? Typically, CO2 concentrations will be near ambient levels when you start a measurement.
Low or no flow during measurement cycle
Is there a blockage in a tube? Examine the tubes for evidence of a blockage or liquid water. If you can see a blockage, clean or replace the tubes with tubing from the spares kit if needed. If you see water, take off the tubes immediately and power off the system. Try to get the water out as soon as possible, and consider calling LI-COR technical support.
Is your pump bad? The circulation pump should run as soon as the bellows mechanism begins closing, and continue to run throughout the measurement and post-purge. If you cannot hear the pump run, it may have failed. In this case, contact LI-COR technical support.
Assessing GPS data accuracy
The Smart Chamber reports the accuracy of GPS data (latitude, longitude, altitude) by providing horizontal dilution of precision (HDOP). HDOP is closely related to the number of satellites, and represents the preciseness of data based on the relative geometries of the available satellites.
| HDOP Value | Description |
|---|---|
| 1 | Perfect; the highest possible HDOP value, indicates the highest quality data. |
| 1-2 | Excellent |
| 2-5 | Good |
| 5-10 | Moderate |
| 10-20 | Fair; this data provides a very rough estimate of position. |
| >20 | Poor; data with an HDOP of >20 has the lowest possible precision and may be inaccurate as much as 300 meters. |
