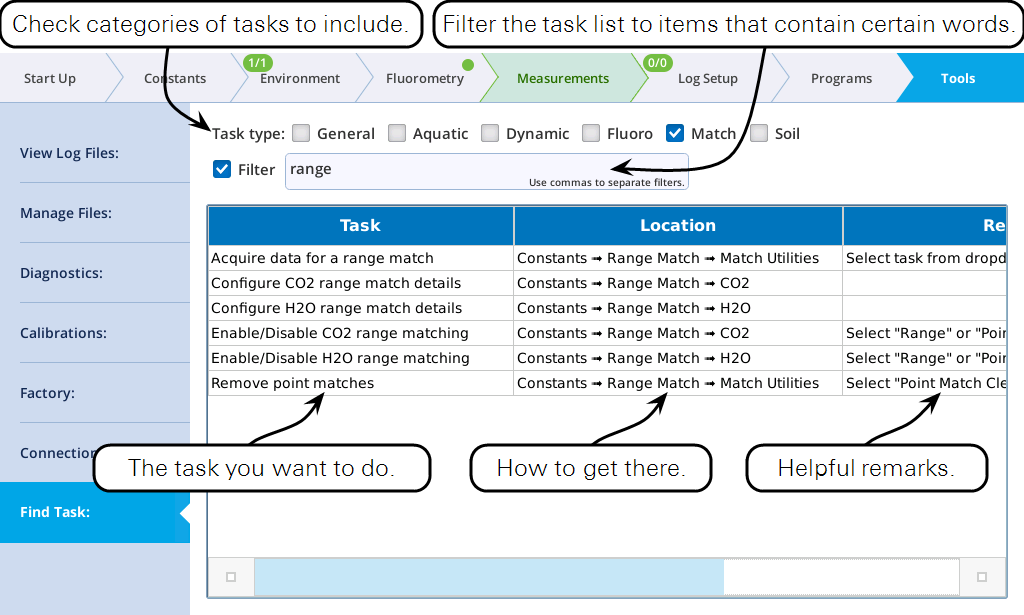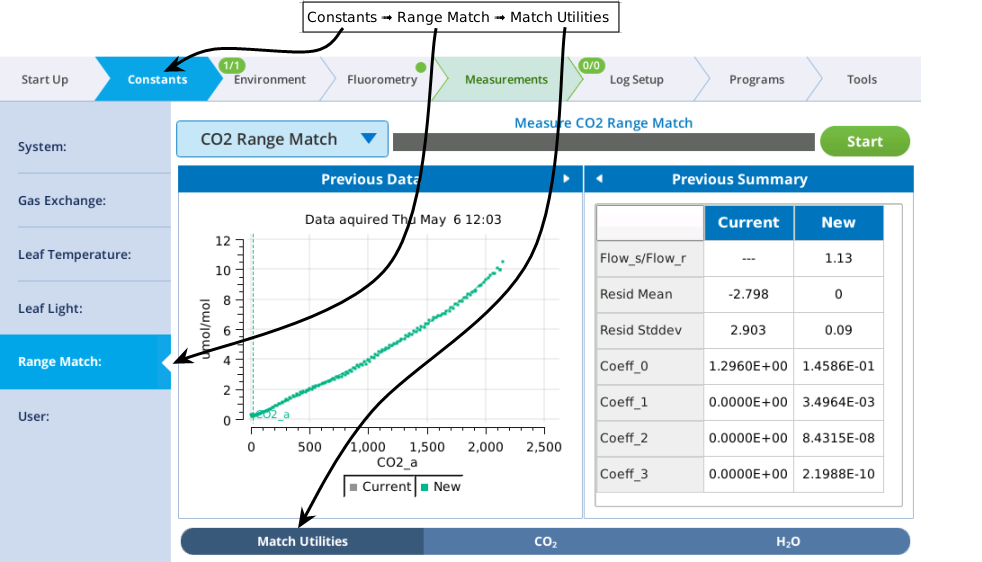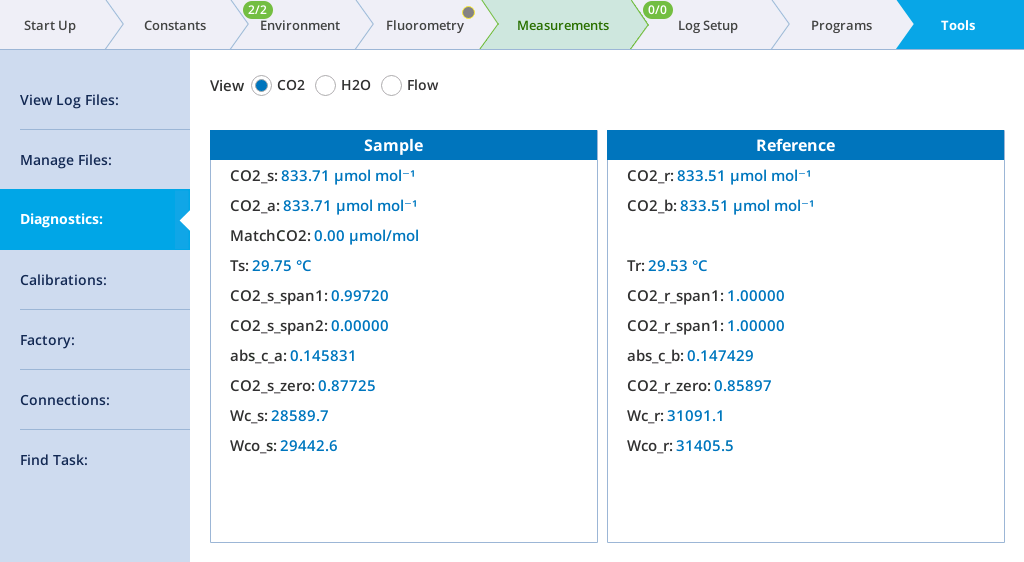View Log Files
Use these tools to evaluate logged data on the console. This is explained in greater detail in Managing logged data on the console.
Manage Files
Here you can manage files on an attached USB device, the trash, and any backup/restore files. USB file management is described in detail in Managing logged data on the console.
Diagnostics
The diagnostics tab provides an overview of performance and calibration settings for the sample and reference gas analyzers for both CO2 and H2O.
For the CO2 Analyzer
| Variable | Description | |
|---|---|---|
| Change Valves: | Changes flow from Sample to Reference. | |
| CO2_s: | CO2_r: | CO2 measured in the sample (s) and reference (r) analyzers. |
| CO2_a: | CO2_a: | CO2 measured in the gas analyzers, after the match is applied. |
| Match: | The adjustment applied to the sample gas analyzer. | |
| Ts: | Tr: | Gas analyzer temperatures for the sample and reference. |
| CO2 A Span 1: | CO2 B Span 1: | Span value 1 for the reference and sample analyzers. |
| CO2 R Span 2: | CO2 S Span 2: | Span 2 for the reference and sample analyzers (not used). |
| abs_c_a: | abs_c_b: | Absorption of infrared radiation by CO2. |
| CO2 A Zero: | CO2 B Zero: | Zero for the CO2 reference and sample analyzers. |
| Wc_a: | Wc_b: | |
| Wco_a: | Wco_b: | |
For the H2O Analyzer
| Variable | Description | |
|---|---|---|
| H2O_s: | H2O_r: | H2O for the sample (s) and reference (r) analyzers. |
| H2O_a: | H2O_b: | H2O for the gas analyzers after the match is applied. |
| Ts: | Tr: | Gas analyzer temperatures for the sample and reference. |
| H2O A Span 1: | H2O B Span 1: | Span value 1 for the reverence and sample analyzers. |
| H2O R Span 2: | H2O S Span 2: | Span 2 for the reference and sample analyzers (not used). |
| abs_h_a: | abs_h_b: | Absorption by H2O |
| H2O R Zero: | H2O S Zero: | Zero for the H2O reference and sample analyzers. |
| Ww_a: | Ww_b: | |
| Wwo_a: | Wwo_b: | |
Flow
The Flow option presents a summary of flow-related parameters that may be useful for troubleshooting.
Calibrations
The Start Up > Calibration tab shows the type and dates of all previous calibrations. There are options to view the calibration history in a table or to select a calibration including IRGA Zeros, CO2 Spans, H2O Spans, Flow/Pressure, Fluor Zero, Aquatic pH Probe, Aquatic Light, History, Diagnostics, and Factory Coefficients.
See User calibration - zero and span for details on the calibration adjustment and Adjusting the calibration for details on the pH probe.
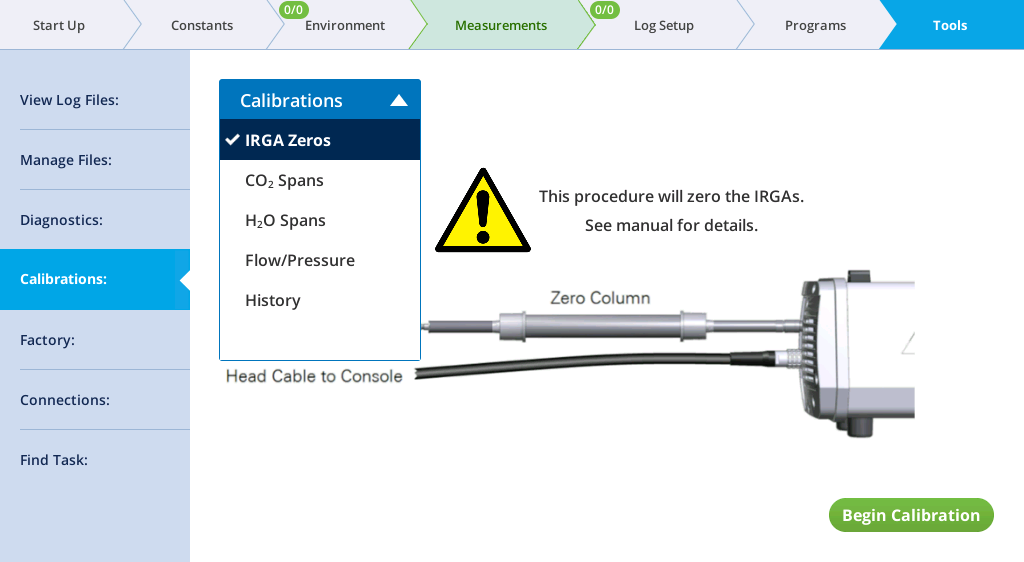
Under the Calibrations > History > Diagnostics tab, you'll see values related to the CO2 and H2O analyzers, including zeros, spans, absorptances, and more.
Factory
Each time the console script starts running, it checks the attached head for its serial number and factory calibration date. It uses those pieces of information to build a file name (e.g. 68H-581008 07-Sep-2016). It then checks the directory /home/licor/info/factory/li6850 to see if a file of this name exists. If it doesn't, it creates one, with all the factory calibration information in it.
These file(s) serve as a safeguard. Consider two scenarios: 1) someone changes a factory calibration value by accident, or 2) during a software update, the worst happens and the entire factory calibration is lost. In either case, a problem is immediately (or in the second case, once the scripts start) detected:
| Scenario 1: | 
|
| Scenario 2: | 
|
Both of these situations have a simple remedy: Go to Tools > Factory and pick Factory Coefficients from the menu.
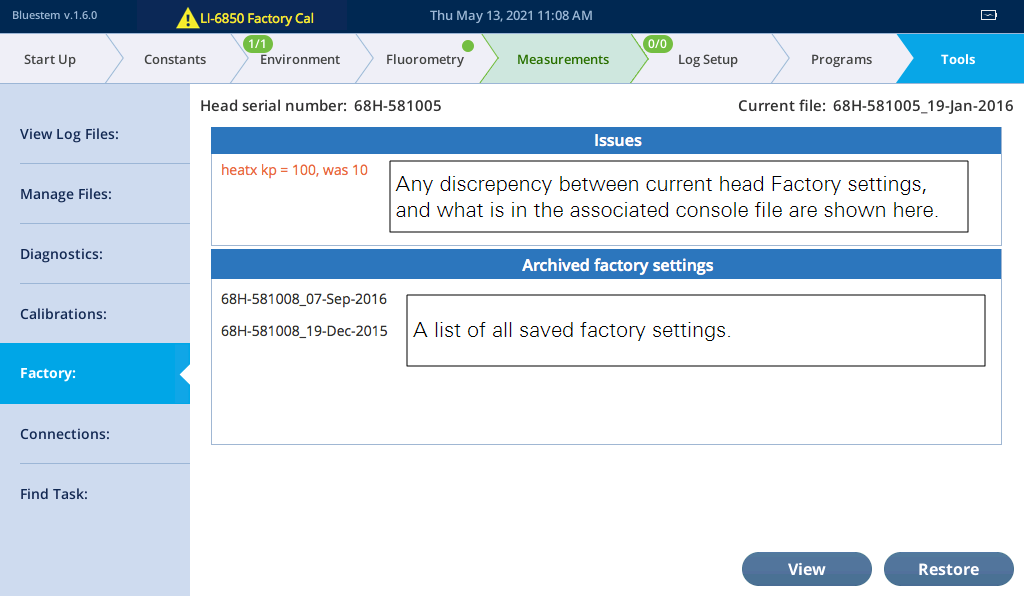
To fix any factory calibration issues, simply select the most recent factory calibration file, and tap Restore. There will be a warning dialog...
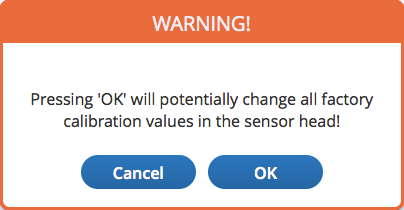
...and, if you press OK, the calibrations will be restore to the head.
You can use the View button to compare any archived file with the current settings in the head. This allows you, for example, to compare calibrations.
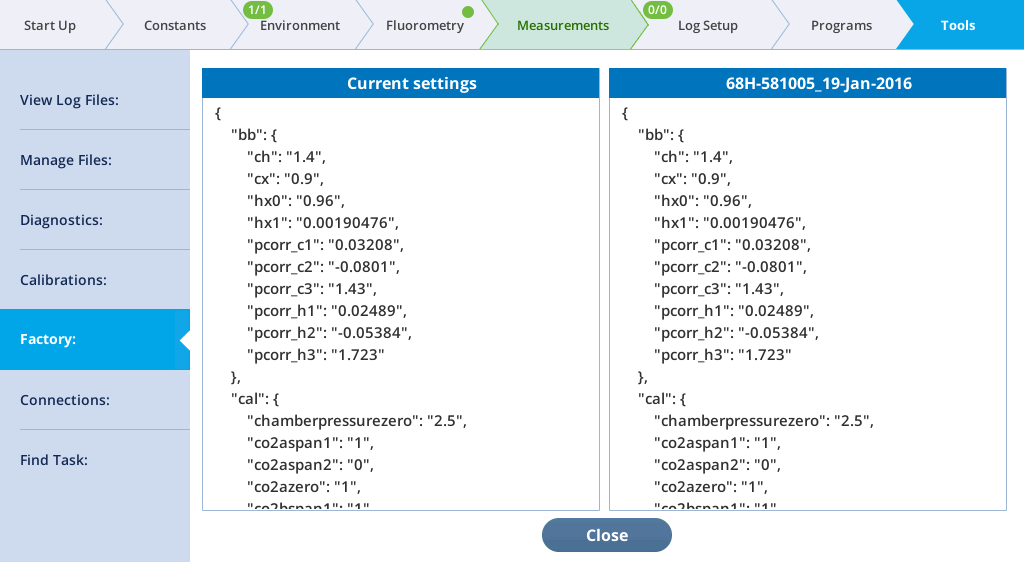
Connections
Here you can connect to any head (digitally) that is attached to the console or on the same local network as the console. The latter is a good way to wreak havoc on the photosynthesis lab next door, but remember, if you can see them, they can see you.
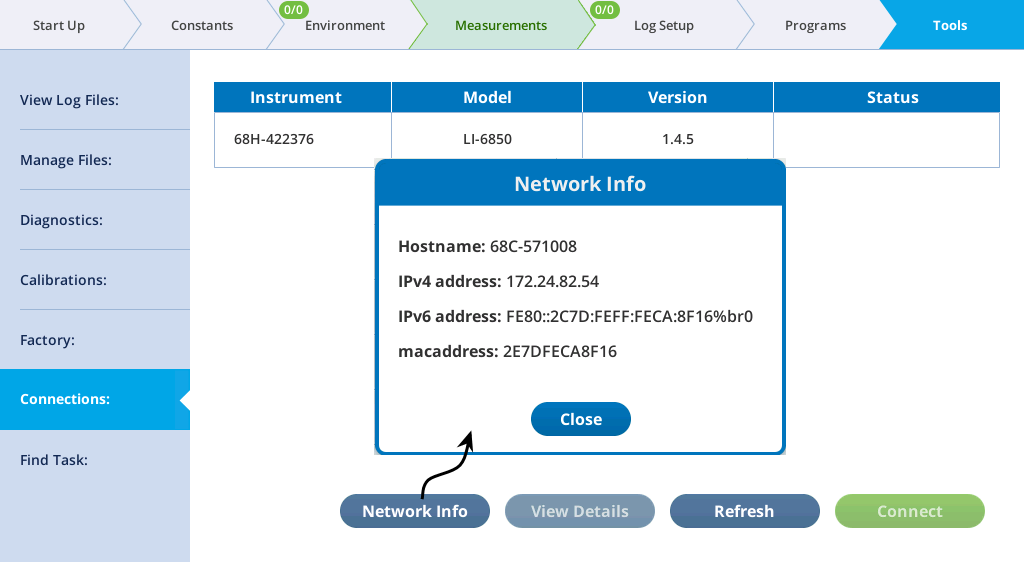
Tap Network Info to view the IP address and other details on the system.
Find Task
To simplify finding tasks, the Tools tab lets you search and filter the results.