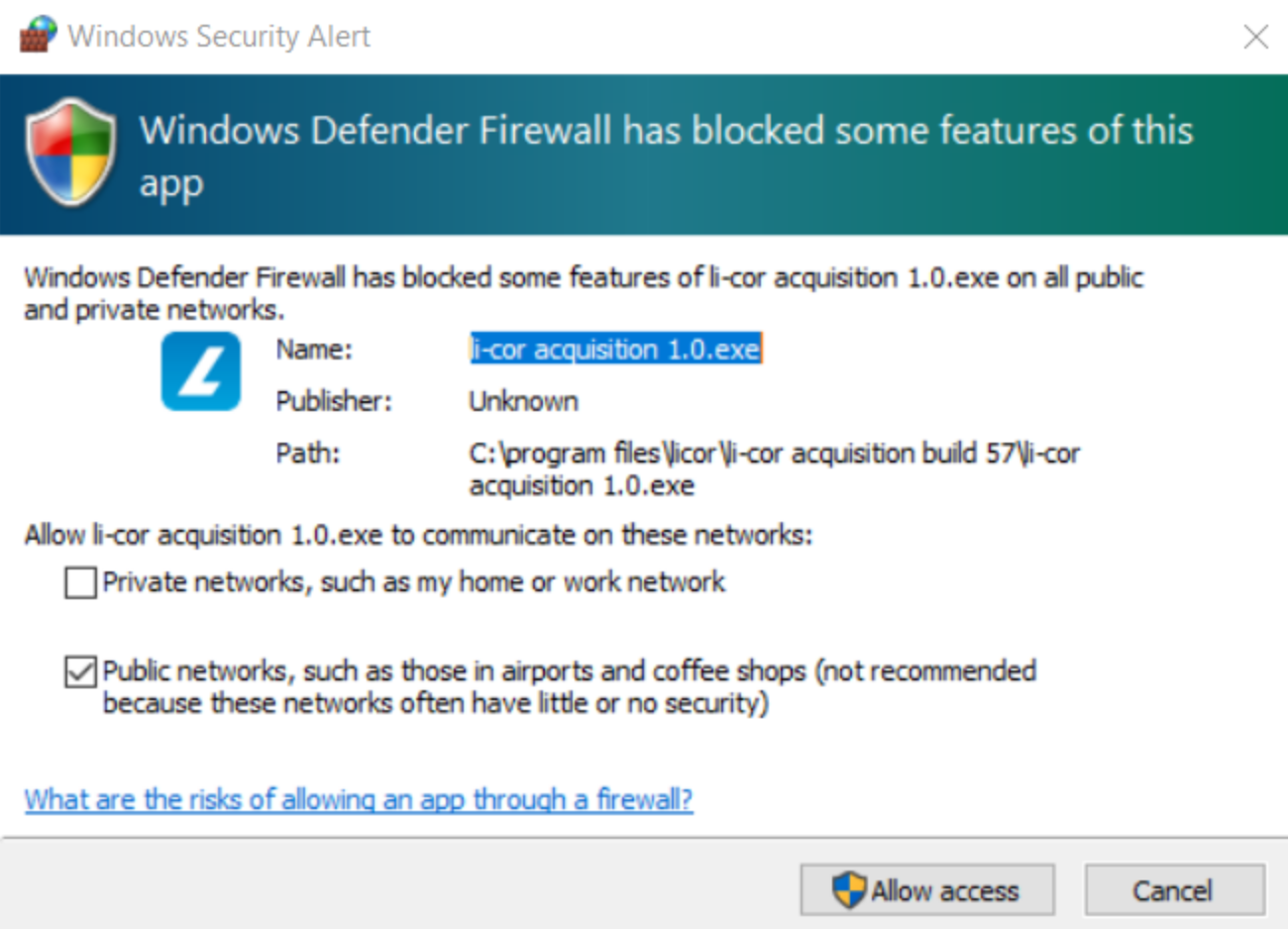Connecting an Imager
Follow these directions to connect to a LI‑COR imager.
Start LI‑COR Acquisition Software
.
Select your Username and Image Data Folder.
Click Scan
.
On the Connect page, select your imager in the Imager list and click Connect.
If this warning icon () and link are displayed, then imagers cannot be found. Click the link to view specific troubleshooting information.
If some imagers appear in the list but you do not see the imager you want to use, click the My imager is not in the list link above the list to get specific troubleshooting information.
Troubleshooting Connection Problems
Computer IP Address Not Set
Problem: The computer's network settings are not configured to provide an IP address. The local host is unknown.
Solution: Contact your network administrator for assistance configuring the computer's network settings.
Computer IPv6 Unavailable
IPv6 is a network technology used to connect the Windows operating system on your computer with LI‑COR imagers.
Problem: IPv6 is unavailable on the computer. IPv6 may not be enabled for your network connection or the network connection may not support IPv6.
Solution: Ensure IPv6 is supported for your computer and is enabled.
- Ensure that IPv6 is supported and enabled
Open your Ethernet settings (Start menu > Settings > Network and Internet > Ethernet).
The Ethernet settings page provides a list of available Ethernet connections.
Click the Ethernet connection you're using.
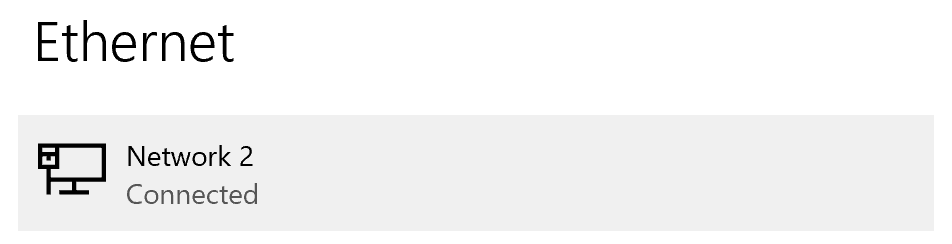
Figure 174. If you have an Ethernet connection, it will look something like this. Scroll to the Properties section and verify that there is a Link-local IPv6 address.

Figure 175. The Link-local IPv6 address will look like this if IPv6 is supported and enabled.
- Enable IPv6 for your Ethernet connection
Open your Ethernet settings (Start menu > Settings > Network and Internet > Ethernet).
On the right-hand side of the Window, click Change adapter Options.
In the Network Connections dialog, right click the connection that you want to enable IPV6 for.
In the right-click menu, click Properties.
In the Ethernet Properties dialog, select Internet Protocol Version 6 (TCP/IPV6).
Click OK.
If IPv6 is enabled, but you are still having connection problems, there may be a registry entry that prevents IPv6 use. Contact a LI‑COR Support representative at biohelp@licor.com to obtain a guide your IT department can use to check the registry.
Computer Network Interfaces Unavailable
Problem: No network connections can be found on the computer. The problem may be caused by a firewall blocking ports needed to connect with the imager.
Solution: If a firewall on your system is blocking UDP port 5353 and TCP port 50000, contact your network administrator for assistance. UDP Port 5353 and TCP port 50000 must be open to connect with a LI‑COR imager.
Computer Sleeps While Acquiring an Image
Problem: The computer goes to sleep during image acquisition, which stops the successful completion of the image acquisition.
Solution: Work with the appropriate people from your organization to ensure that the computer does not go to sleep during image acquisition. The most reliable way to ensure the computer does not go to sleep is to change your computer's settings to prevent it from going to sleep automatically. To change the settings, go to Start > Settings > System > Power & sleep or click this link: Power & sleep settings.
Windows Defender Firewall Dialog
Problem: A Windows Defender Firewall dialog is presented. You may see this message the first time you try to perform a scan in LI‑COR Acquisition Software.
Solution: Make a selection that complies with your organization's policies. You may need to ask a person at your organization who is responsible for information technology policy. LI‑COR Acquisition Software should work as expected regardless of your choice in this dialog. If you notice a connection problem, it is best to start by reviewing the other troubleshooting sections on this page.